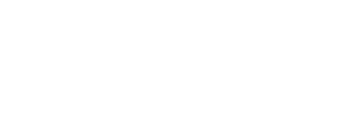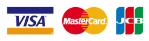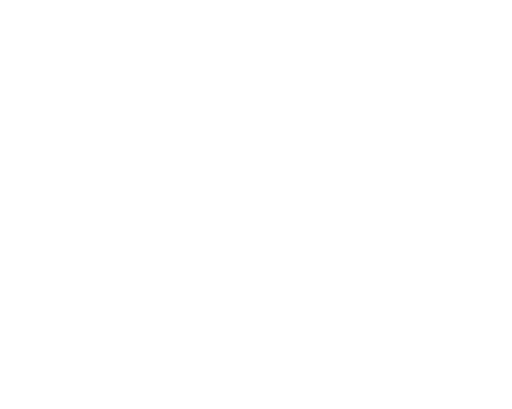此篇文章將教學如何快速安裝Openmediavault 7
有興趣的緊接著看下去吧!
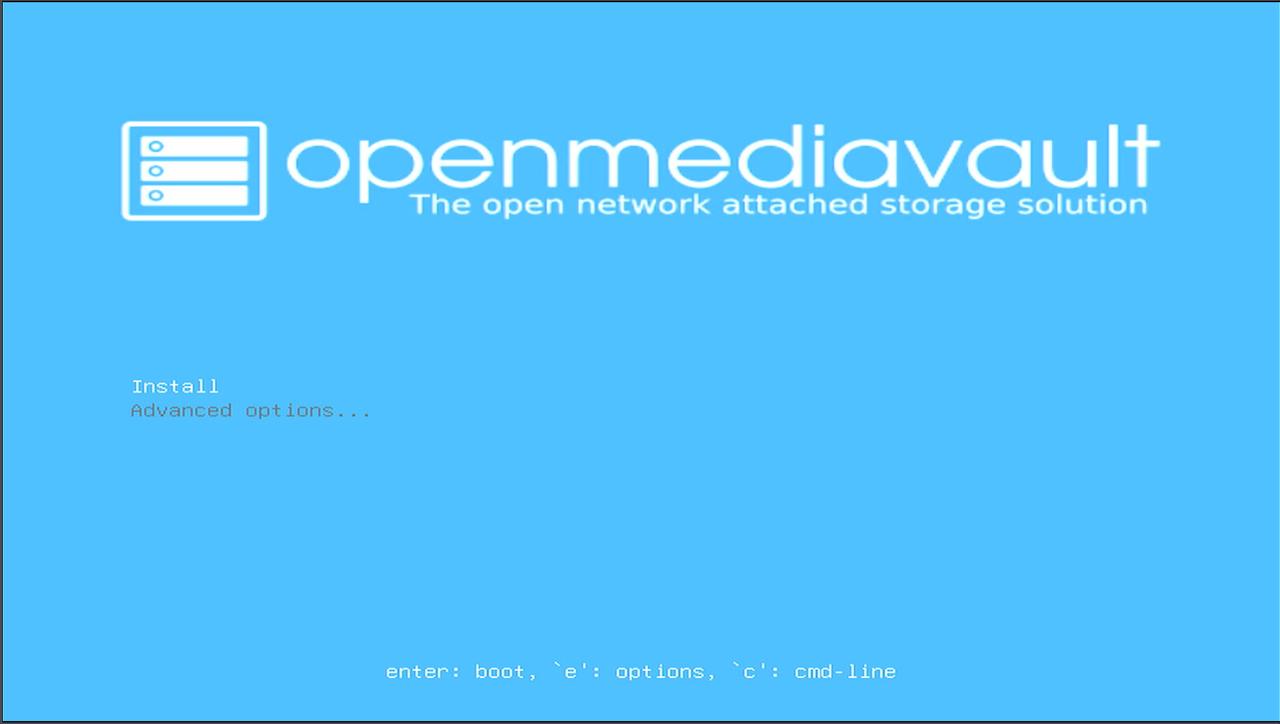
依照指示安裝,語系部份請依照實際需求,若需要中文語言,安裝時建議語言部份選擇簡體中文,但地區請選擇台灣,在GUI下顯示幾乎為繁體中文,若直接選繁體中文,會有視窗告知該語系未完全翻譯完畢可能會有遺漏,安裝完畢後在CLI下會告知網頁IP位置以及預設登入帳號密碼。
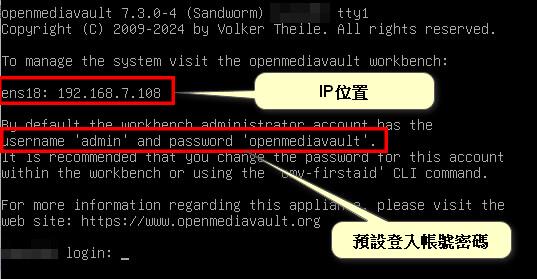
依照指示登入後,儀表板部份請依照喜好或實際狀況設定
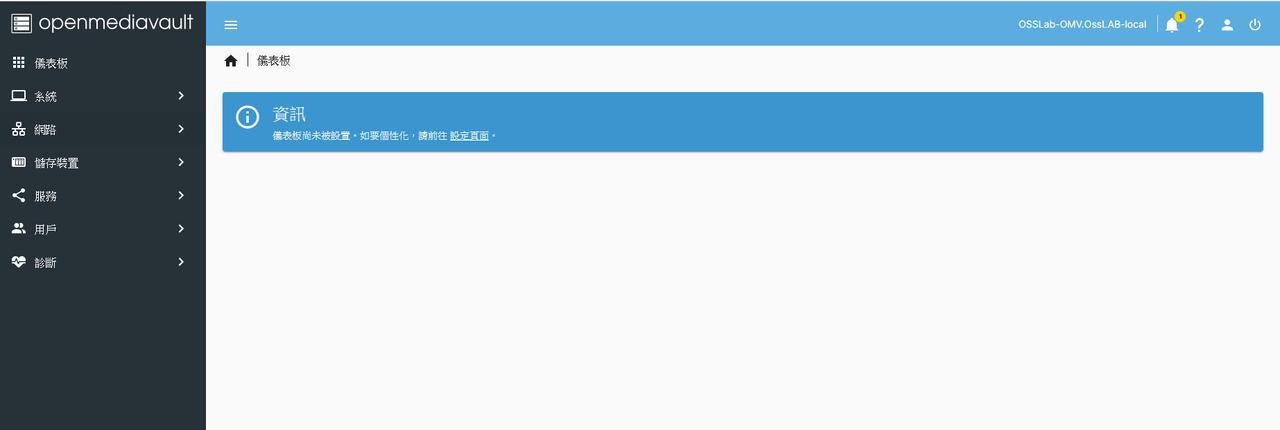
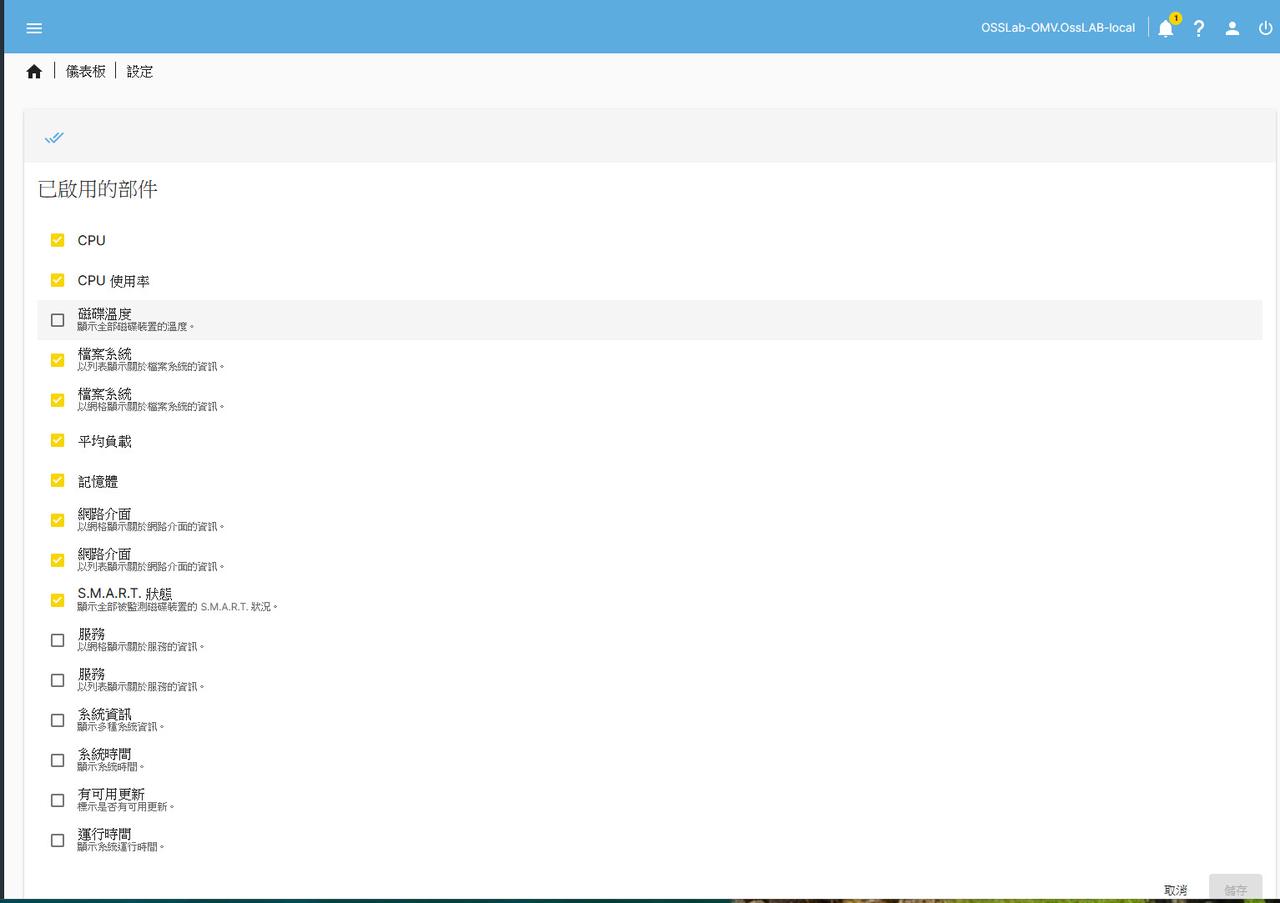
接下來依照步驟一步步來,順序會先從建立硬碟檔案系統開始,再到開啟SMB分享,最後再設定使用者和權限
▽過程中,有很多時間會出現改變配置有待套用,都按打勾那個按鈕就好,需要套用更變後設定才會生效,下面的設定中都會出現,故有出現時就按打勾即可

Openmediavault預設是只有RAID 0 、1、10 這幾種,若要有RAID5、6 需要安裝openmediavault-md外掛
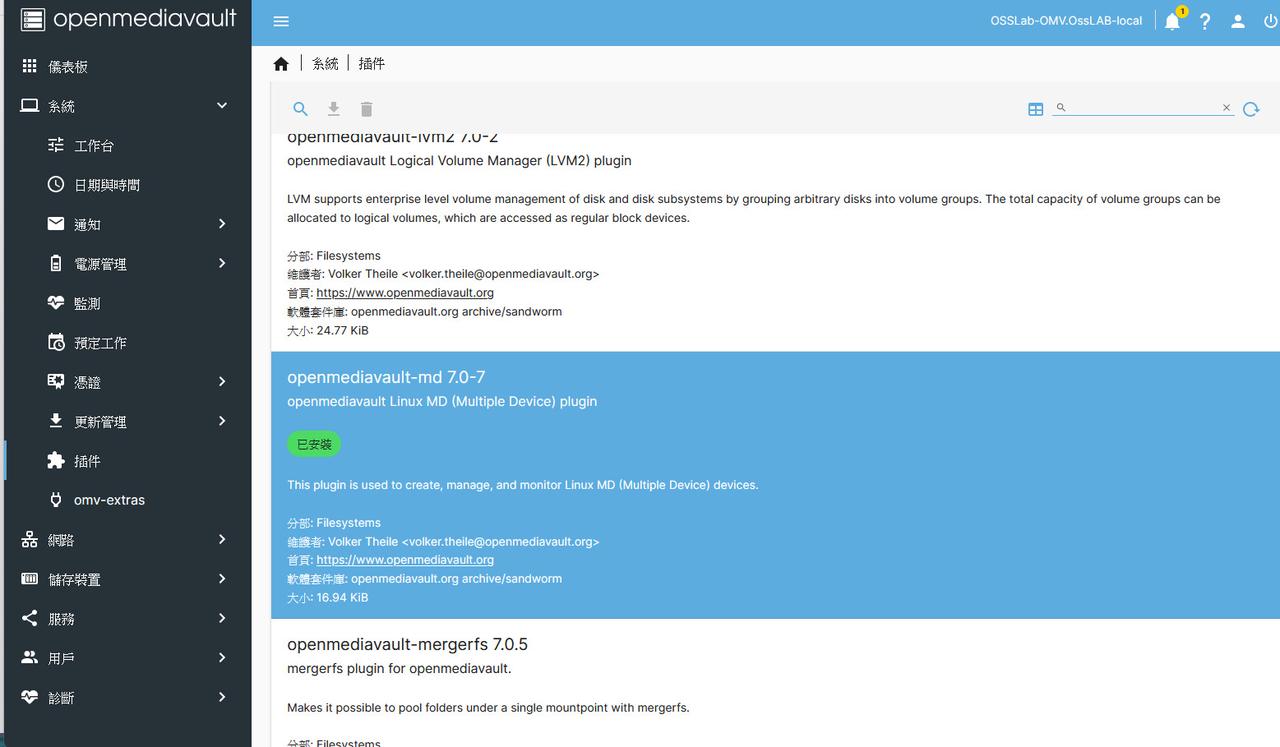
外掛部份在Openmediavault中不多,可安裝第三方增擴套件omv-extras,會有更多外掛功能,如ZFS、iscsi 、Docker等其他功能,但omv-extras會佔用docker.list,若有需要在Openmediavault下的宿主機安裝其他apt,如casaos、openwrt等,請先安裝其它apt再安裝omv-extras
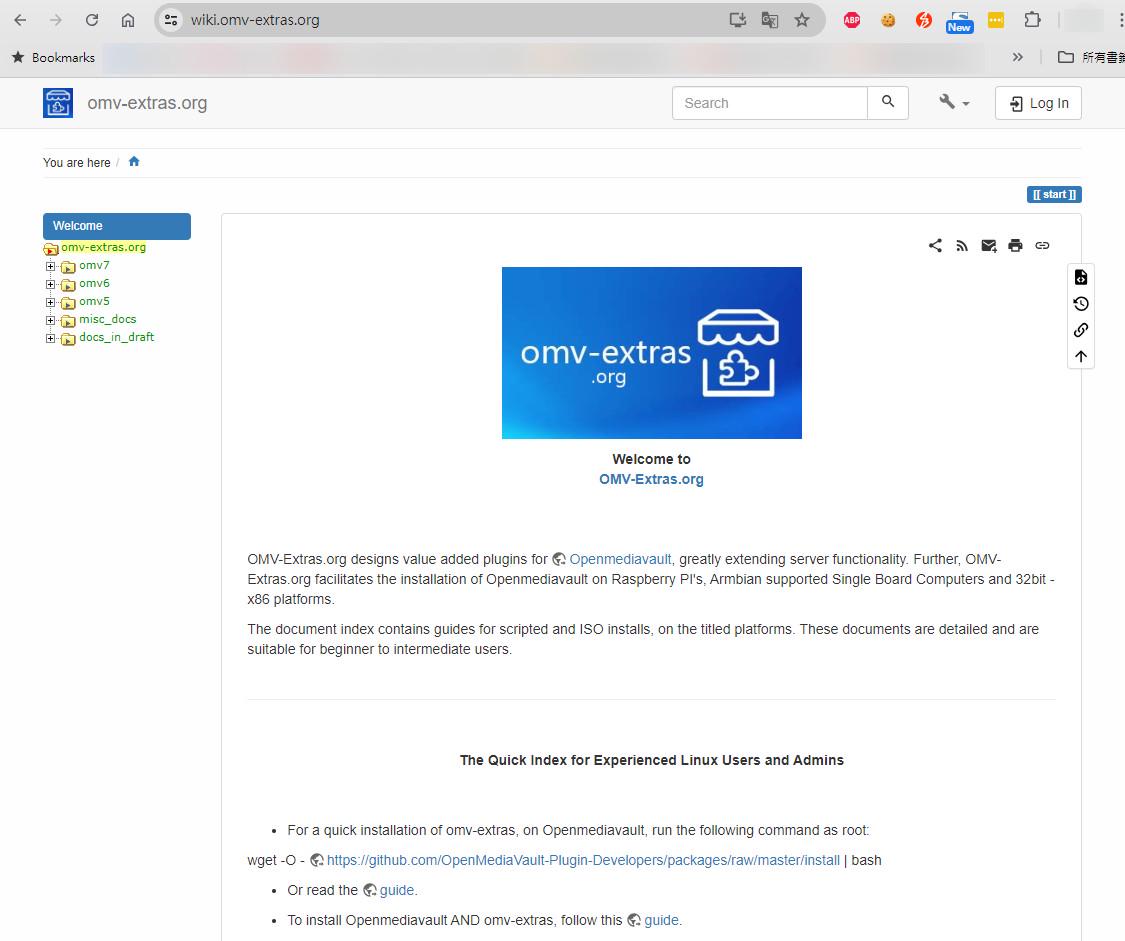
安裝完畢後,在儲存裝置中會出現多重裝置選項,此時就可以對硬碟做RAID5、6
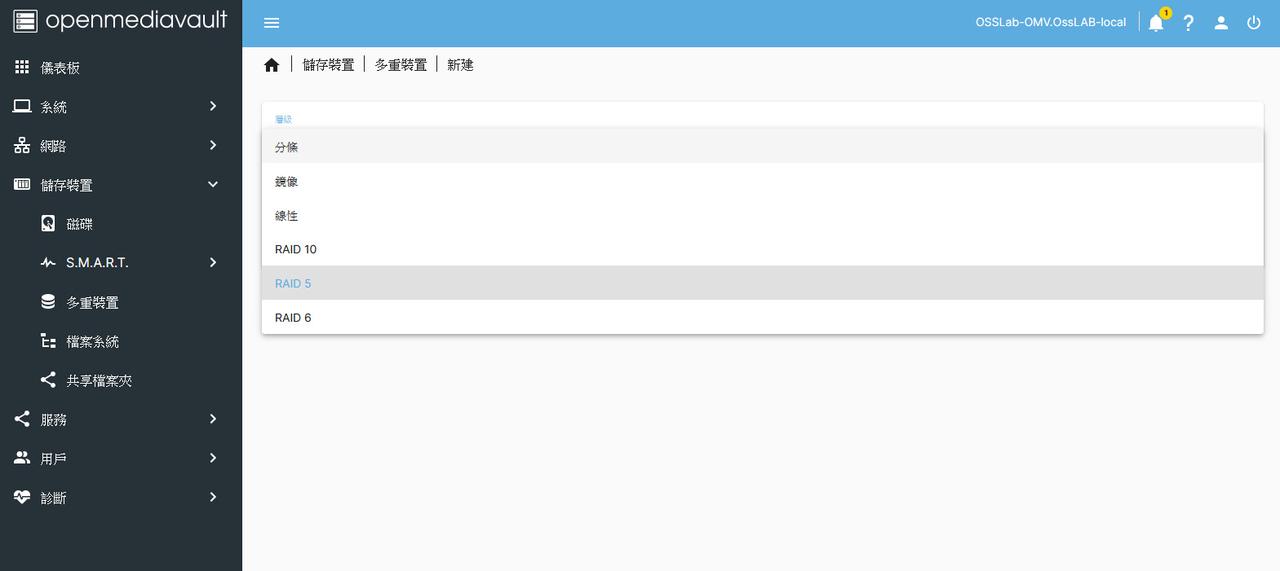
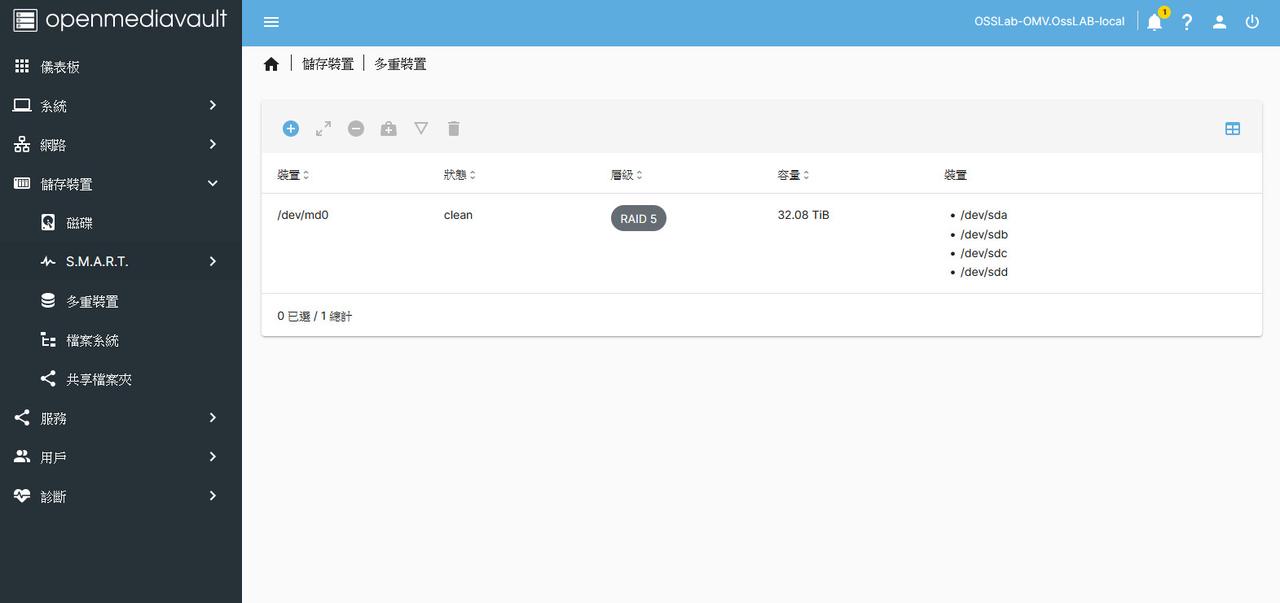
RAID完成後,建立檔案系統,請依照實際需要設定
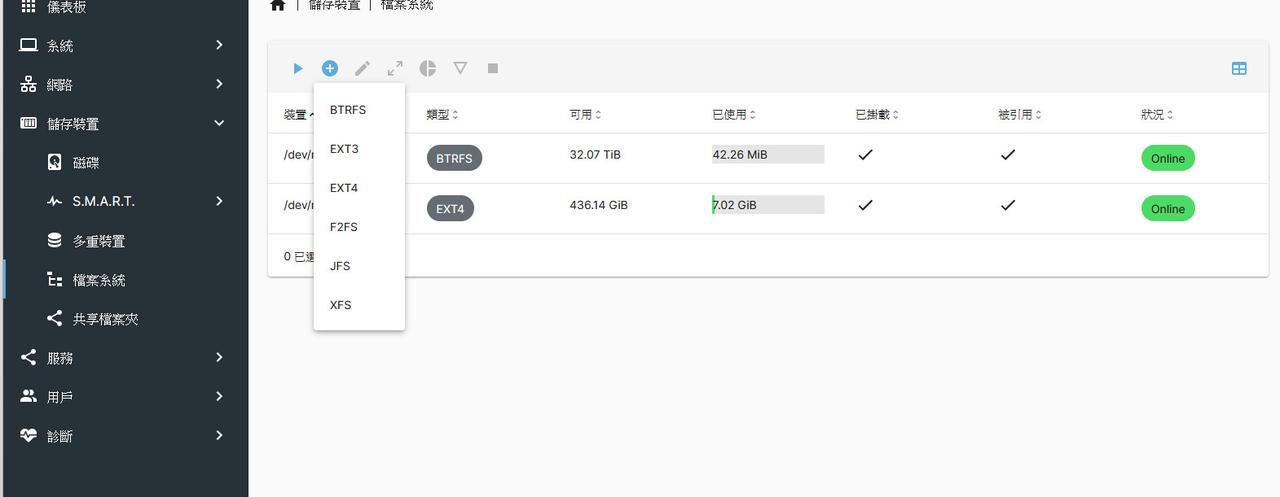
Openmediavault 若無安裝外掛,只有BTRFS可做RAID,但只有RAID 0、10、單顆、DUP 這幾種模式,若已安裝MD外掛,可將RAID做完後,到BTRFS下選擇Single掛載檔案系統
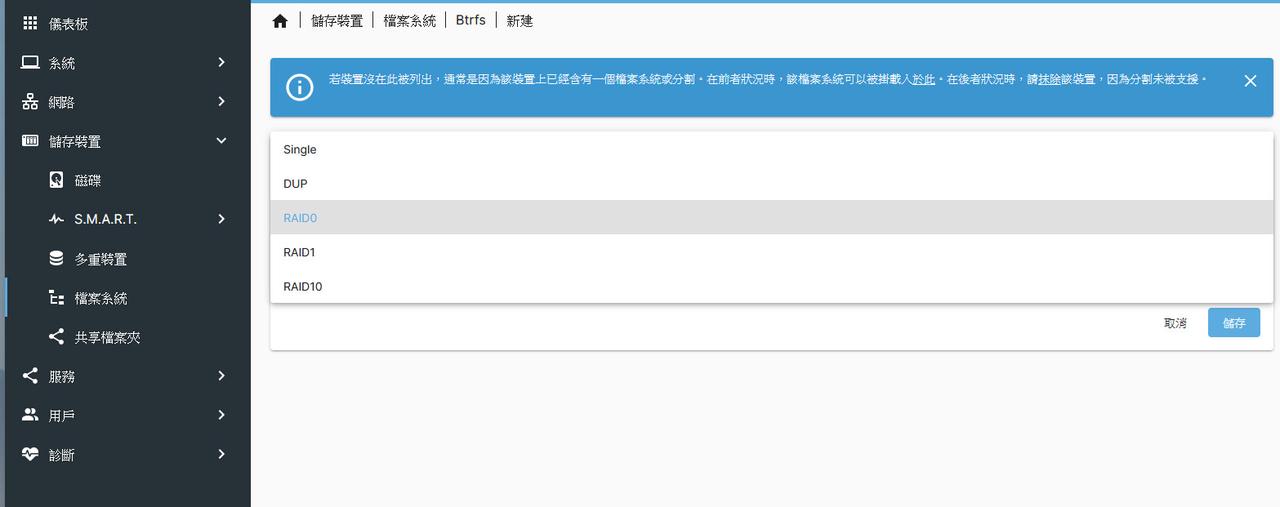
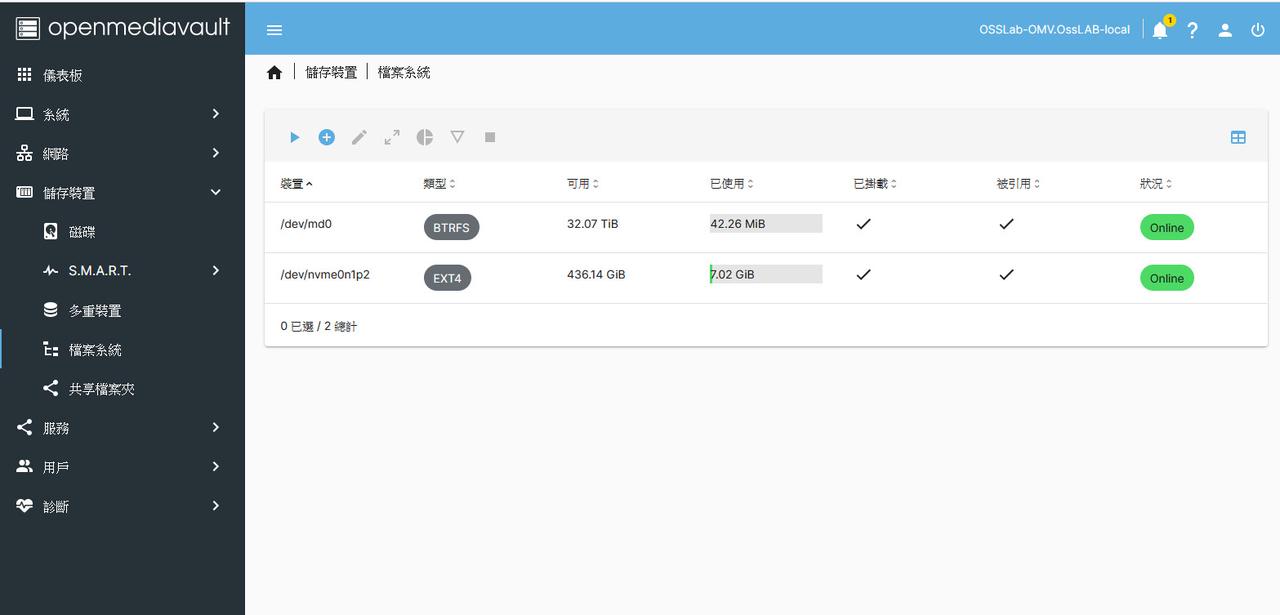
單人設定
檔案系統掛載完畢後,接下來要到儲存裝置選項中的共享檔案夾進行設定。
先新建一個共享資料夾,以下都是先新建立單一使用者說明
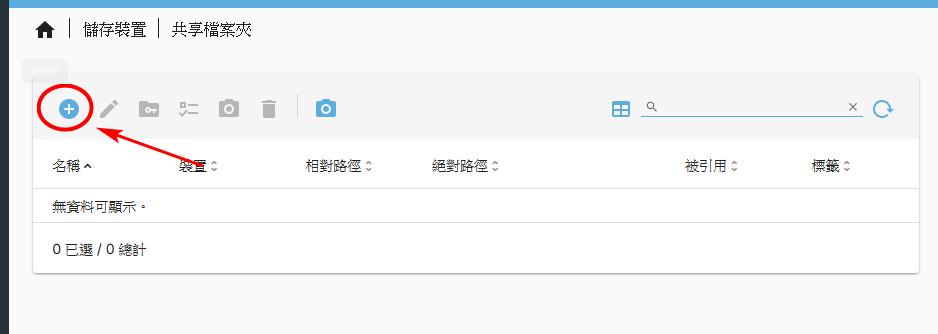
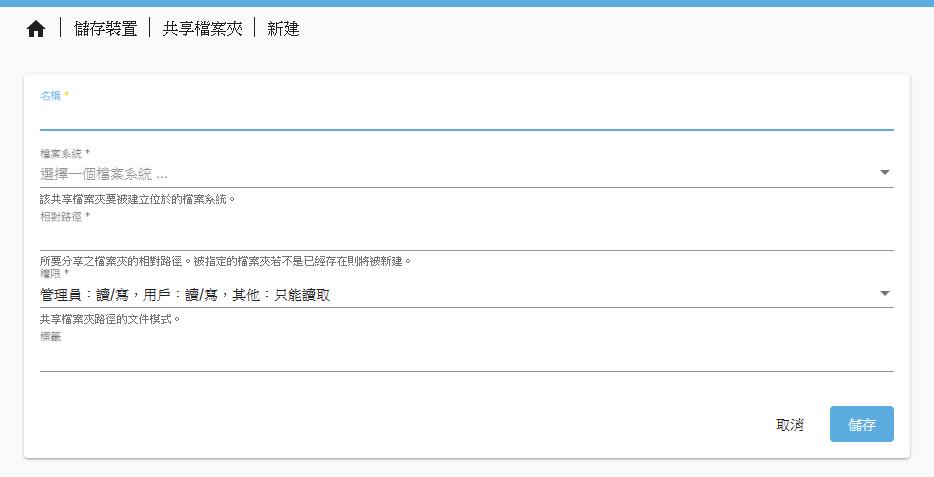
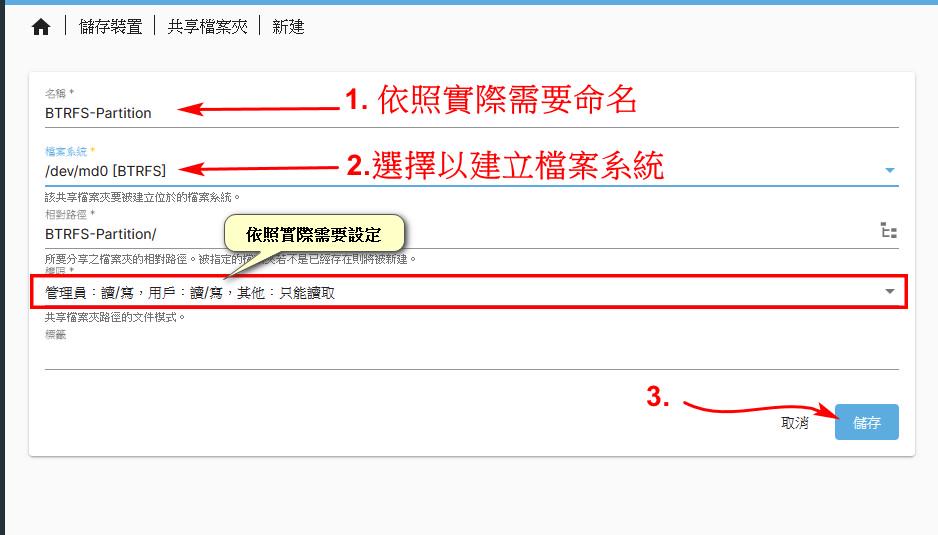
在權限的下拉式表單中,共有六項選擇,新建立時的預設是管理員、用戶都為 讀/寫 ,其他使用者是只能讀取,若以單一使用者而言,先以預設權限即可
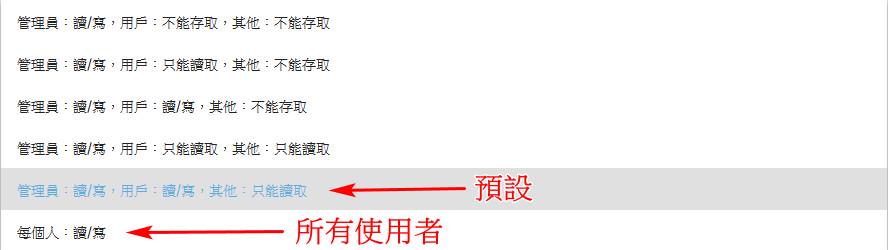
在儲存裝置設定完畢後,先啟用用戶家目錄,先到用戶選單中的用戶選項,點選設定
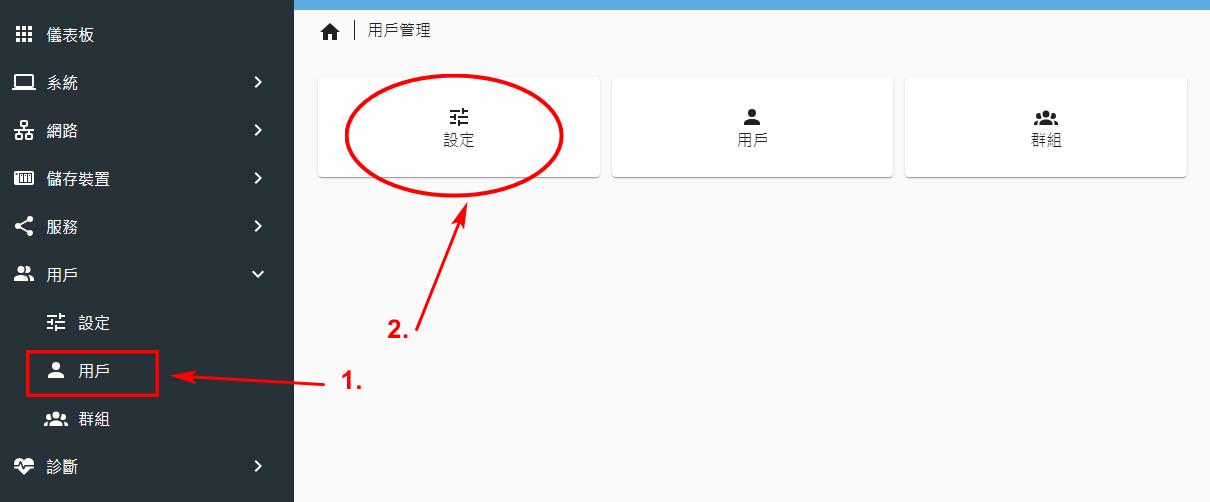
設定下面只有一個用戶家目錄可選擇,將已啟用打勾✔️
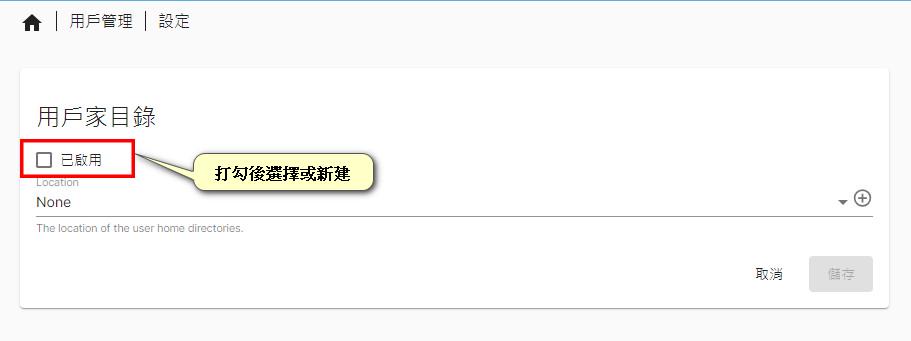
選擇現有的BTRFS-Partition
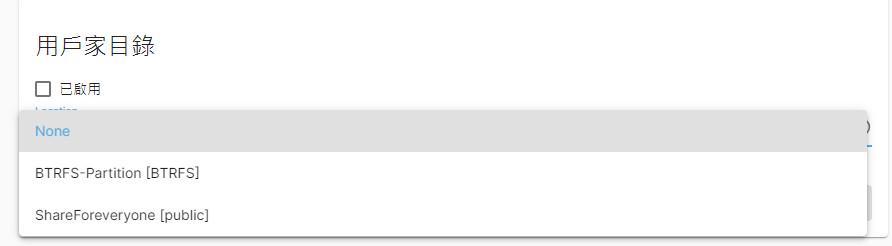
選擇好後,儲存,黃框一樣請按打勾✔️,套用配置
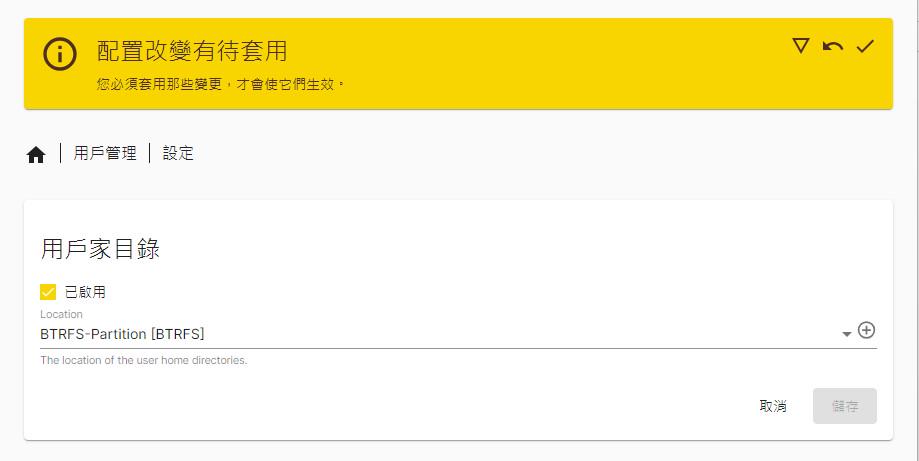
下一步到服務目錄下的SMB/CIFS選項下,先進入設定,將已啟用這選項打勾,家目錄,啟用回收筒也建議都打勾,然後儲存設定即可
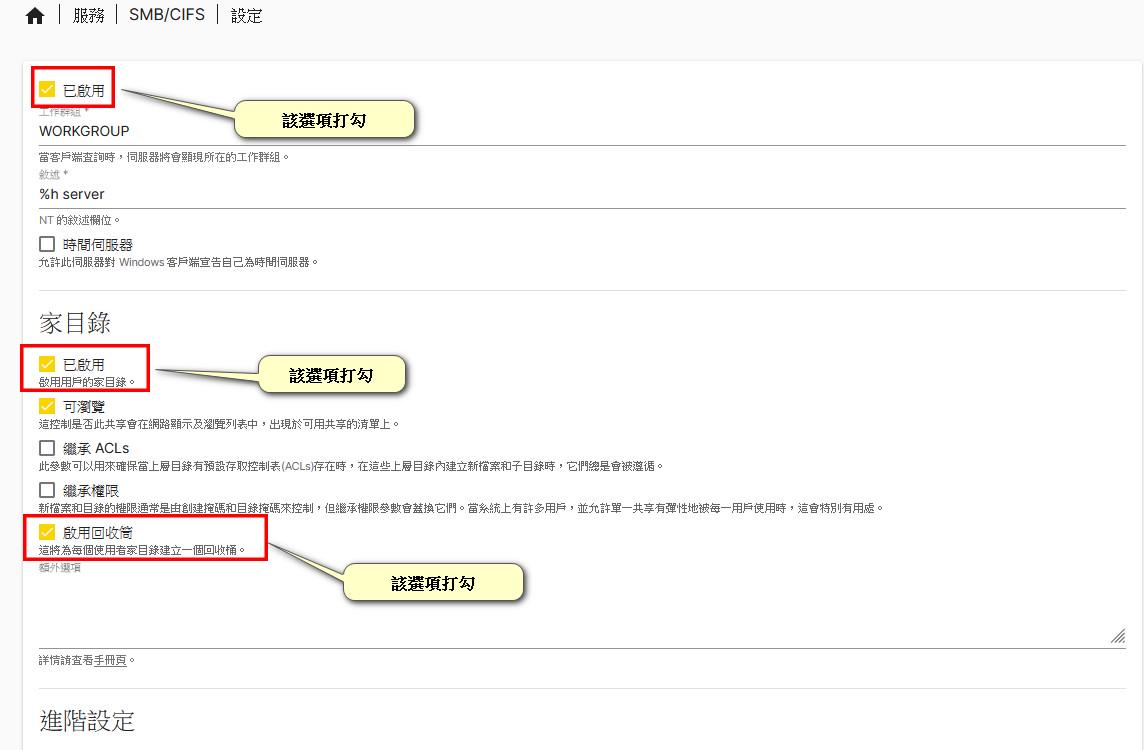
啟用家目錄的用意是為可以對使用者單獨創建資料夾,之後使用者有增加,系統會自動將新加入的使用者創造資料夾,後續就不需要去區分,對管理上會比較方便,若真的只有一人在使用,對資料的整齊度比較要求,家目錄不一定要啟動
◎注意!家目錄啟用順序不能反, 若先到服務選單下的SMB/CIFS選項啟動家目錄,會報未啟動使用者家目錄錯誤 home和目前都入者帳號的資料夾都會存在,兩個選一個連線即可,因為都在同一個路徑底下
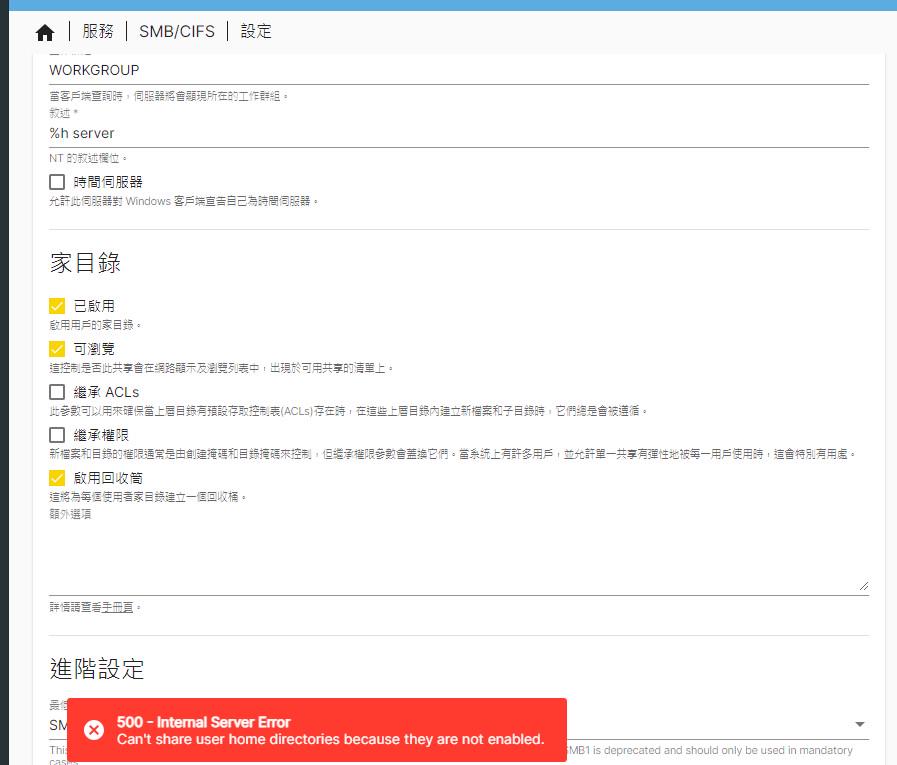
SMB設定完畢後,接下來到共享選項來創立共享資料夾
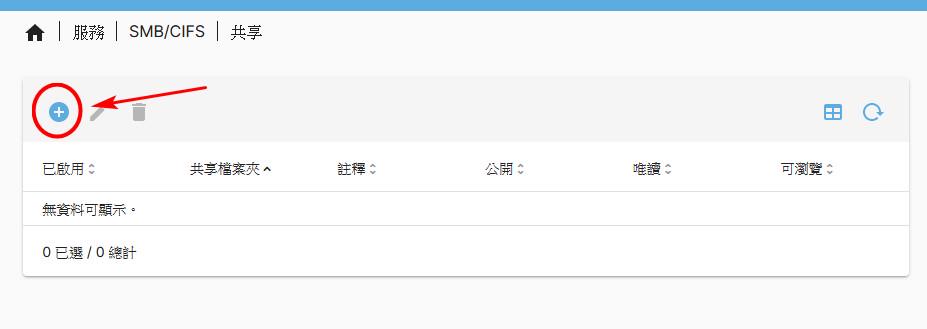
當新建按下去後,會看到已啟用選項已經打勾了,要來選擇共享檔案夾的位置了
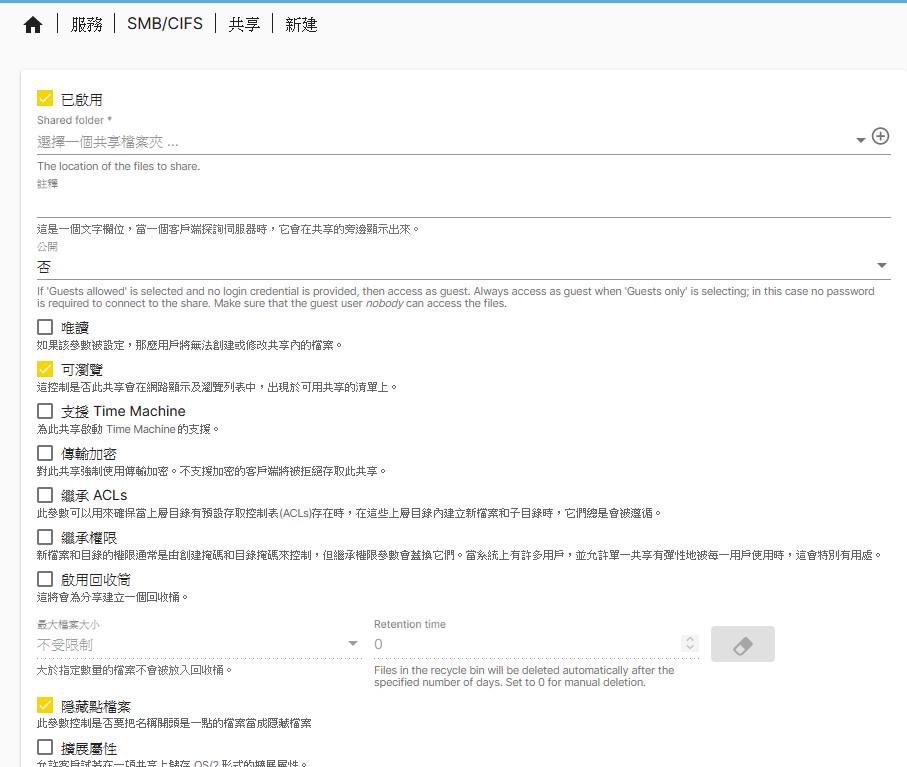
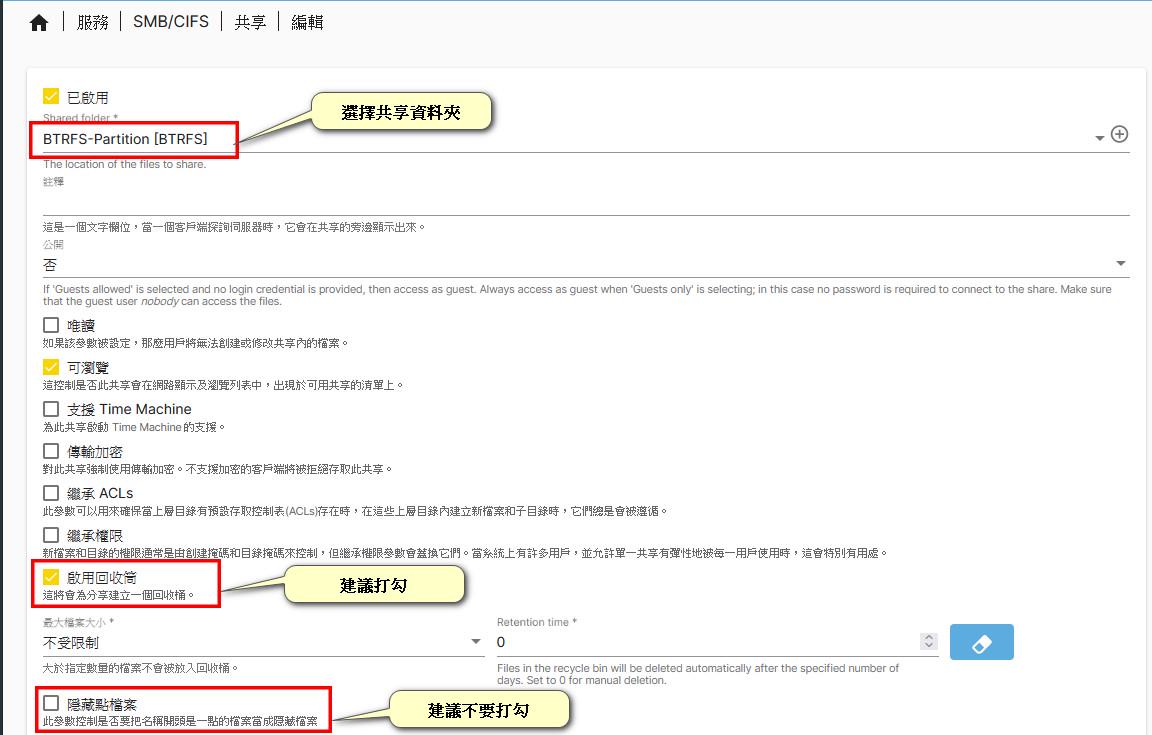
OMV的回收筒功能有點類似資源回收筒,若有需要刪除的檔案刪除後,會存放在一個recycle的資料夾內,刪除的檔案(file)不會馬上消失(若是刪除空白的資料夾(folder) 則會馬上消失),這選項可大大降低誤刪的風險, 隱藏點檔案建議拿掉,若不拿掉, recycle這個資料夾會隱藏起來,因此建議不要勾✘
以上設定完畢後儲存,記得要套用設定,完成後就看到剛剛設定的SMB共享檔案夾了
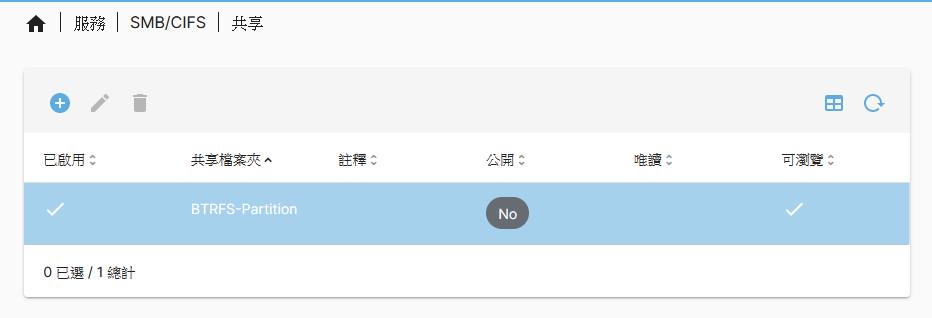
現在來建立用戶,才能在網芳中使用剛剛建立的共享檔案夾,先以單一使用者方式建立,先從用戶目錄的用戶選項設定
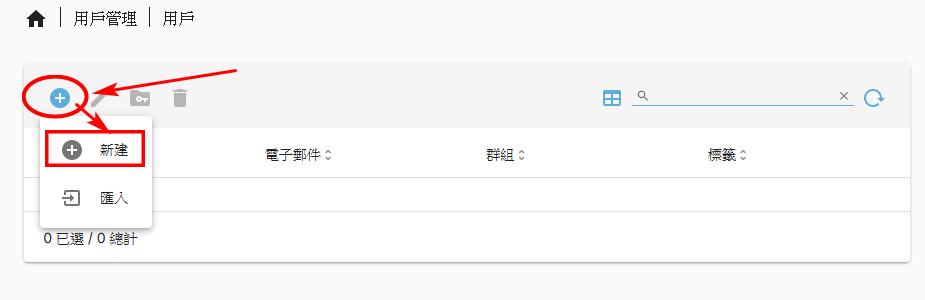
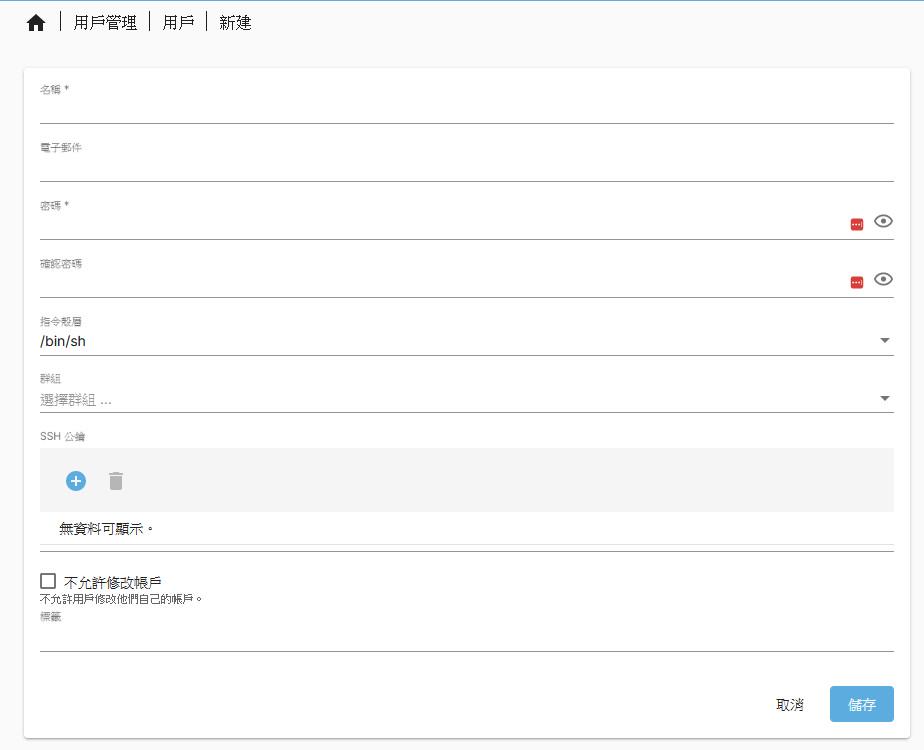
將使用者名稱和密碼輸入後,儲存
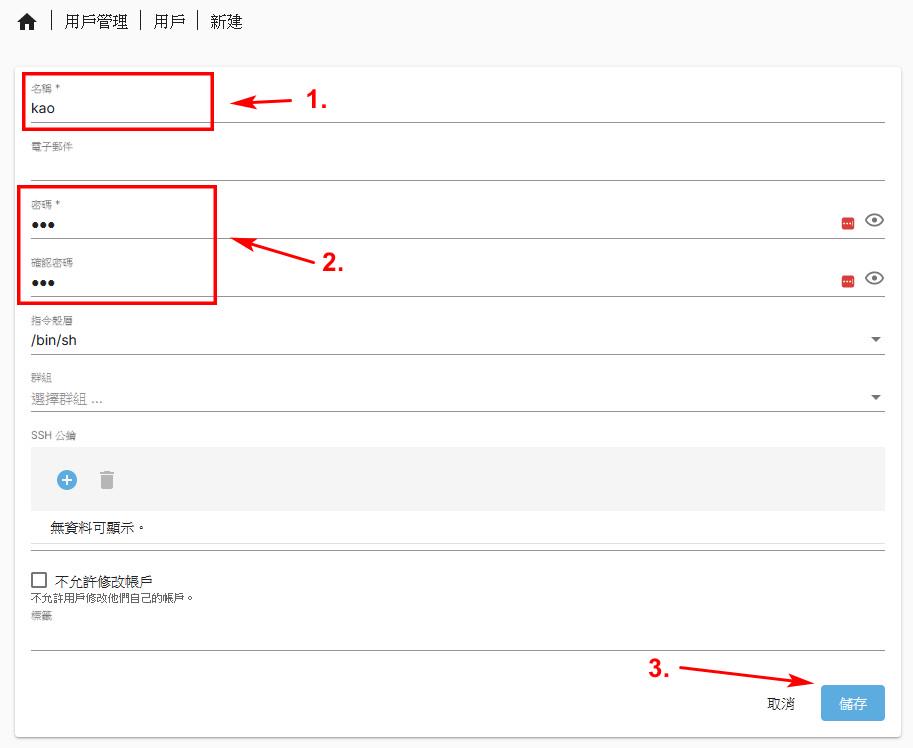
完成後,記得要套用,就會顯示剛剛建立的使用者了
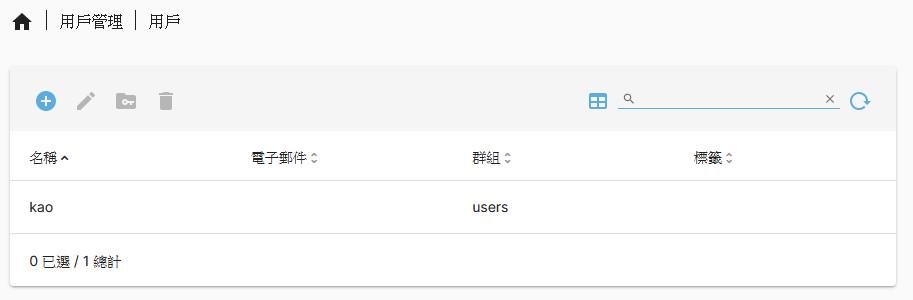
Win網路掛載
接下來,在網芳確定共享資料夾,以WIN11為範例,從查看更多選項,選擇連線網路磁碟機
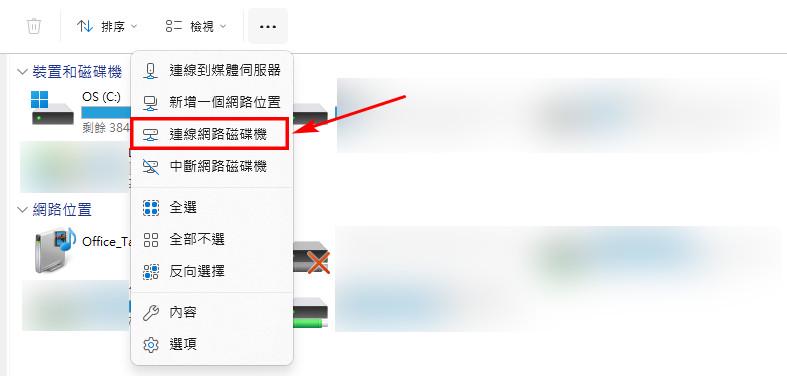
點選後,輸入IP位置,點選瀏覽
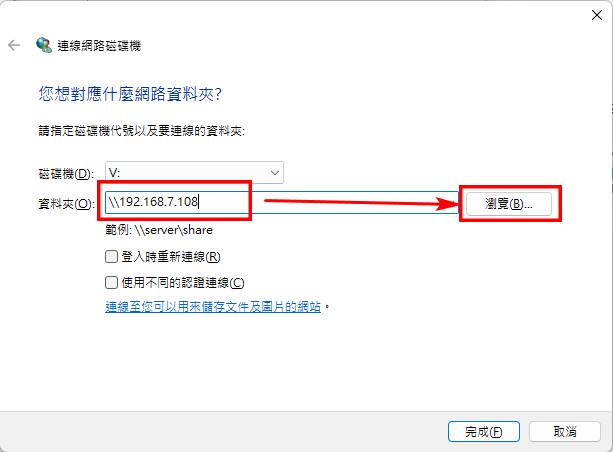
點選後會出現剛剛IP的主機,會要你輸入帳號密碼,輸入剛剛創立的使用者帳密即可
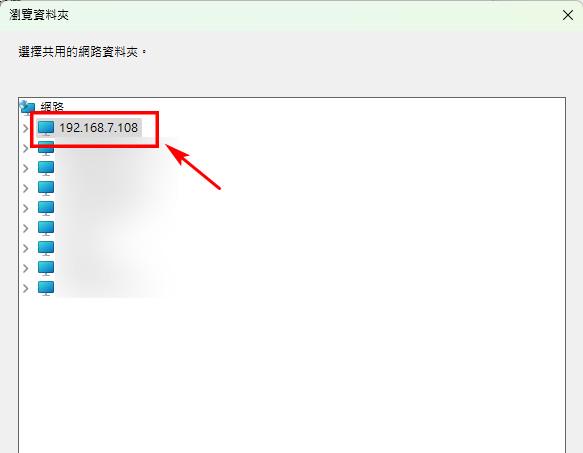
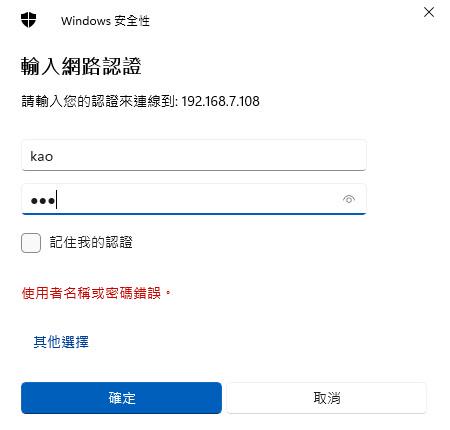
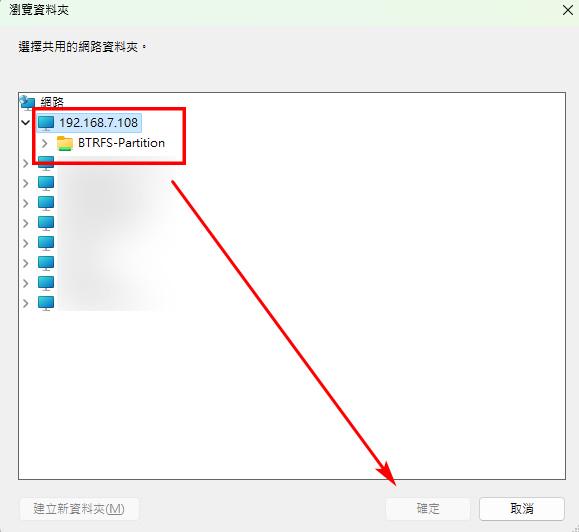
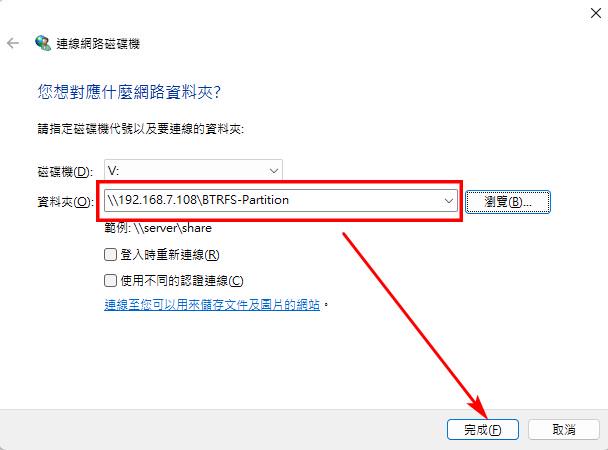
到此步驟,就掛載完成
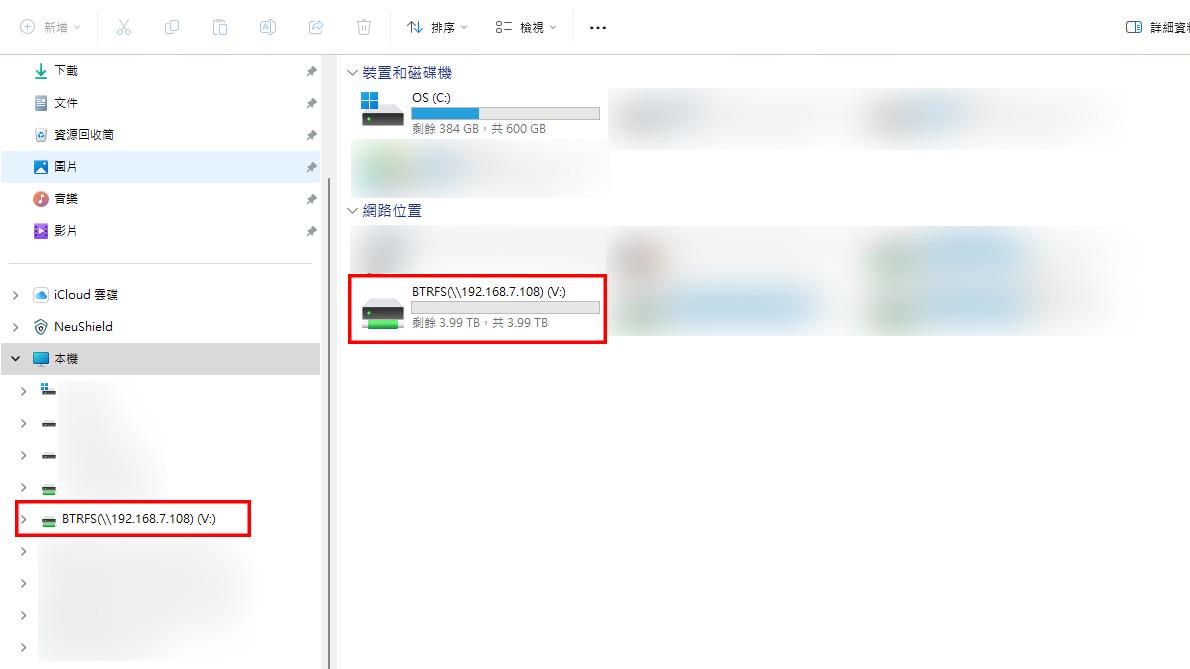
以上針對只有一個人在使用OMV的情境下,設定完畢
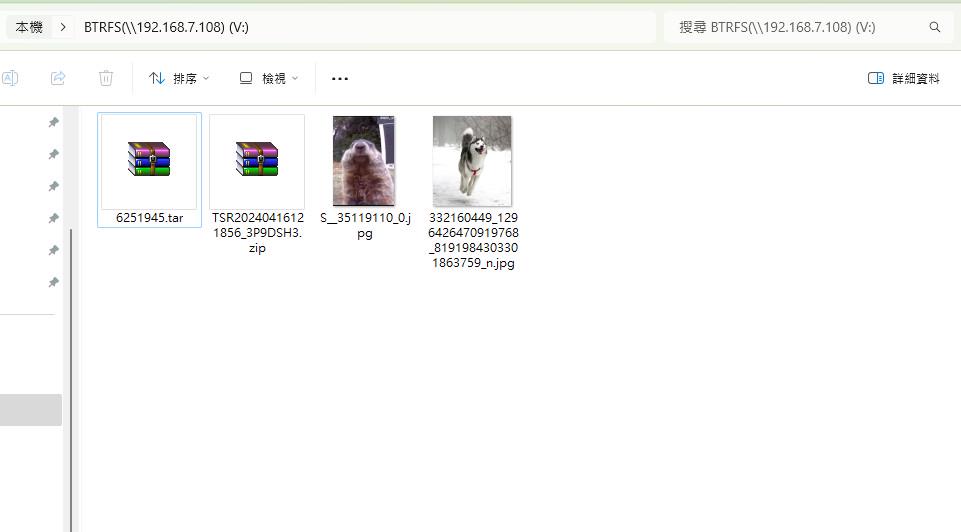
在多人環境下設定OMV
假設現在OMV是多人使用,使用者創建方式請參考建立用戶
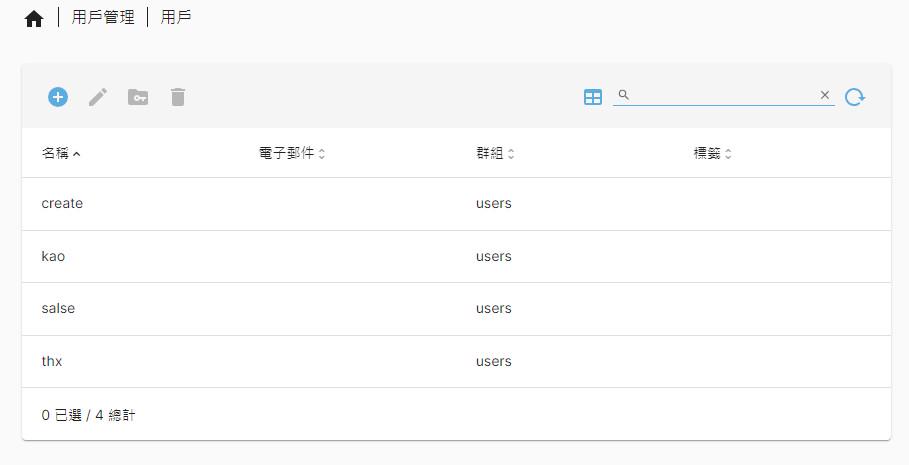
但在該狀況下,除了最開始創建的使用者kao外,其他三位使用者都會無法登入,假如thx知道已經弄好OMV,想要開始把資料倒進去,但在登入時會拒絕存取
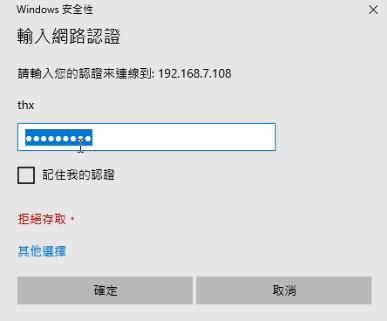
這是因為只有一開始創立使用者kao已經在OMV預設下自動對BTRFS-Partition權限為 Read / Write,其他後面創立使用者皆未給任何權限導致
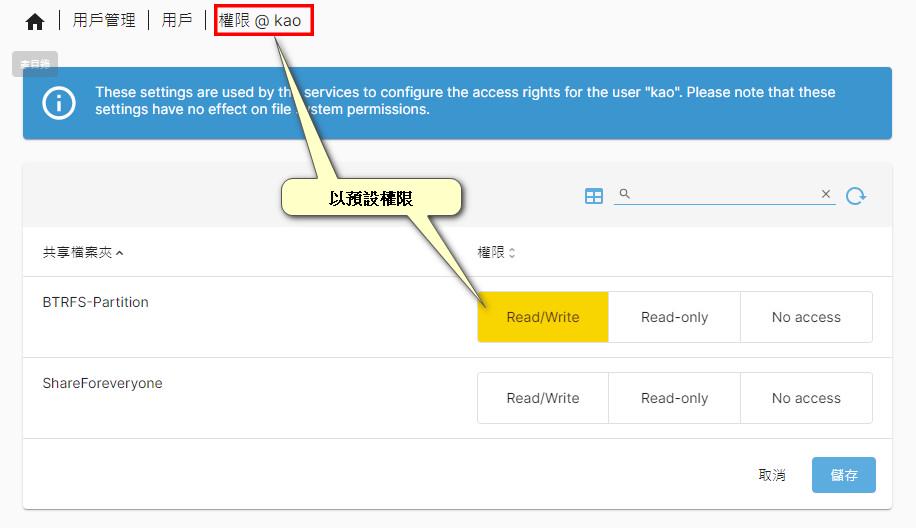
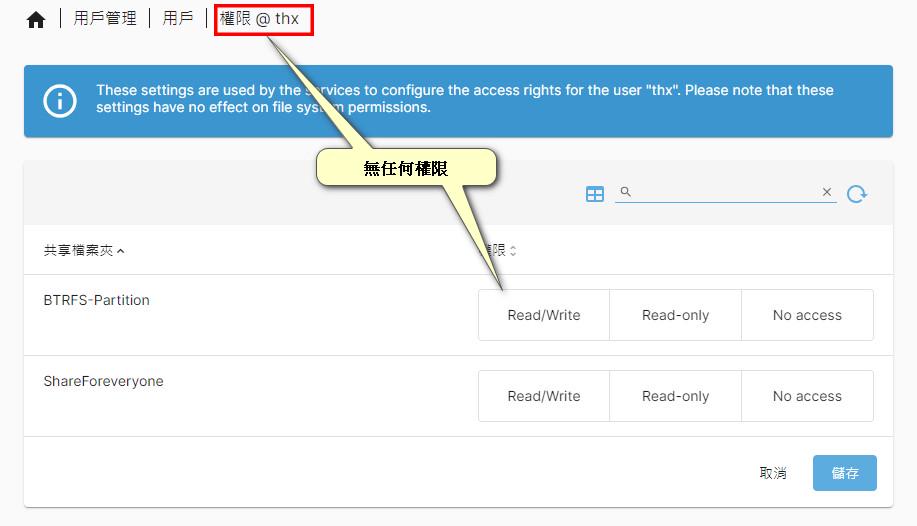
現在要將其他三位設定對BTRFS-Partition權限為 Read / Write
▼以thx作為範例,點選後選擇紅圈的圖示
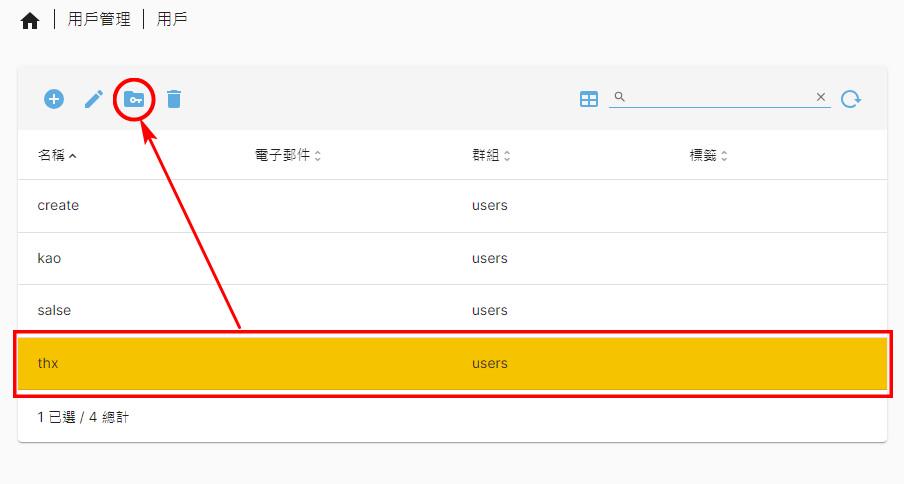
點選 Read / Write 後,儲存,有跳出黃框一樣請按打勾✓
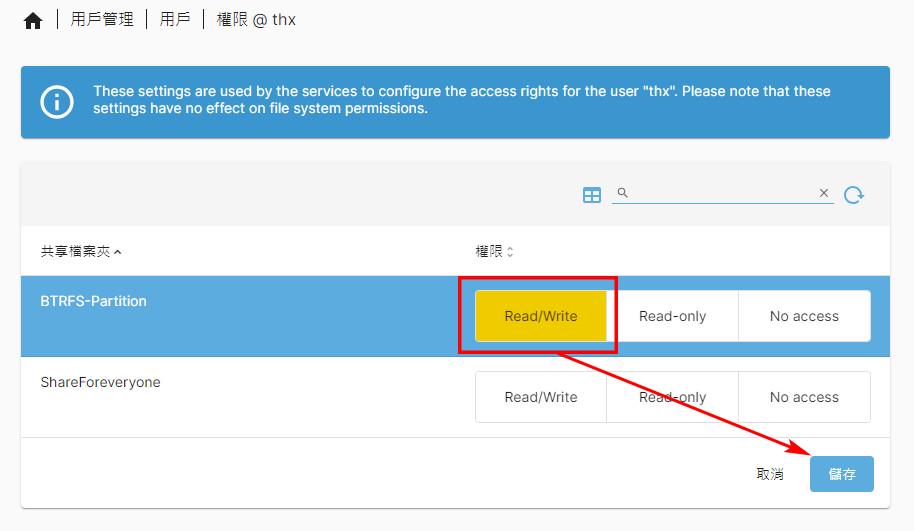
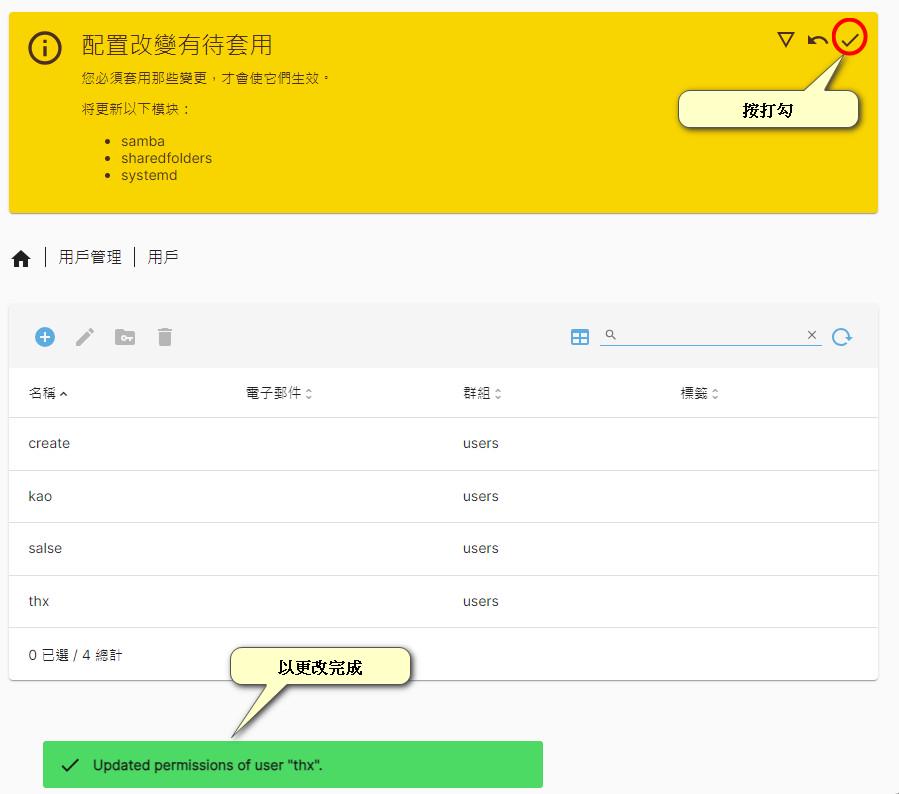
這時候就可以正常進行登入
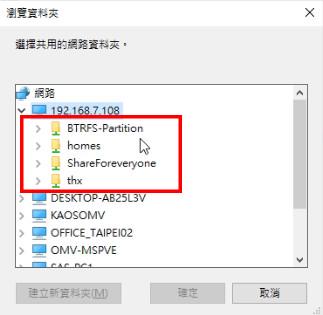
現在有一個情境,我有大批量使用者要登入,但依照上面方式要一個個點,有點耗時間,有沒有更快的方式?
這時候到儲存裝置選單下的共享檔案夾,選擇你需要開權限的名稱,假設是BTRFS-Partition要開權限,選擇後點選紅圈的圖標
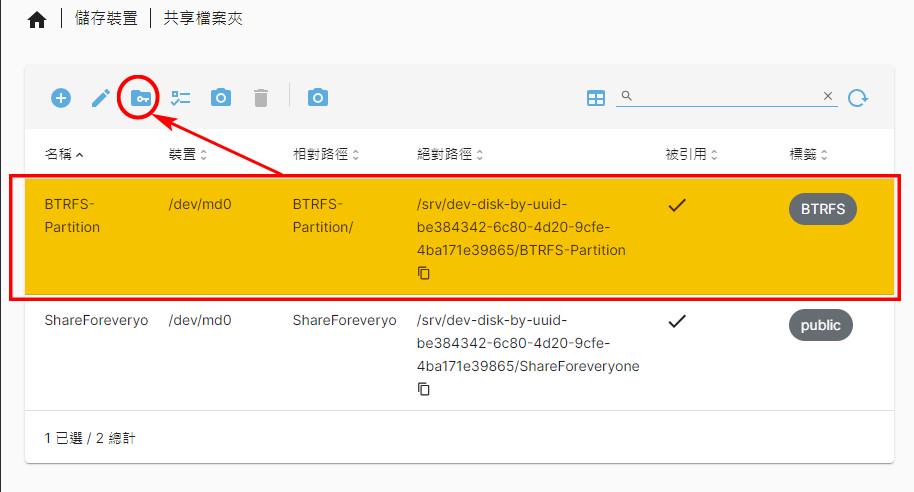
選擇使用者開啟權限,請按照狀況選擇,完畢後儲存,更變配置一樣按打勾✓
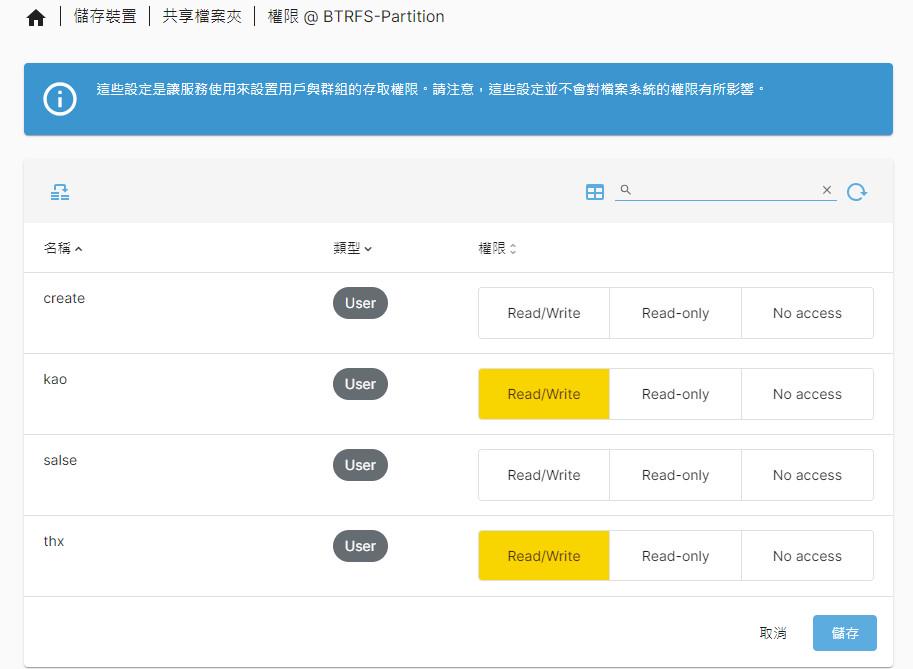
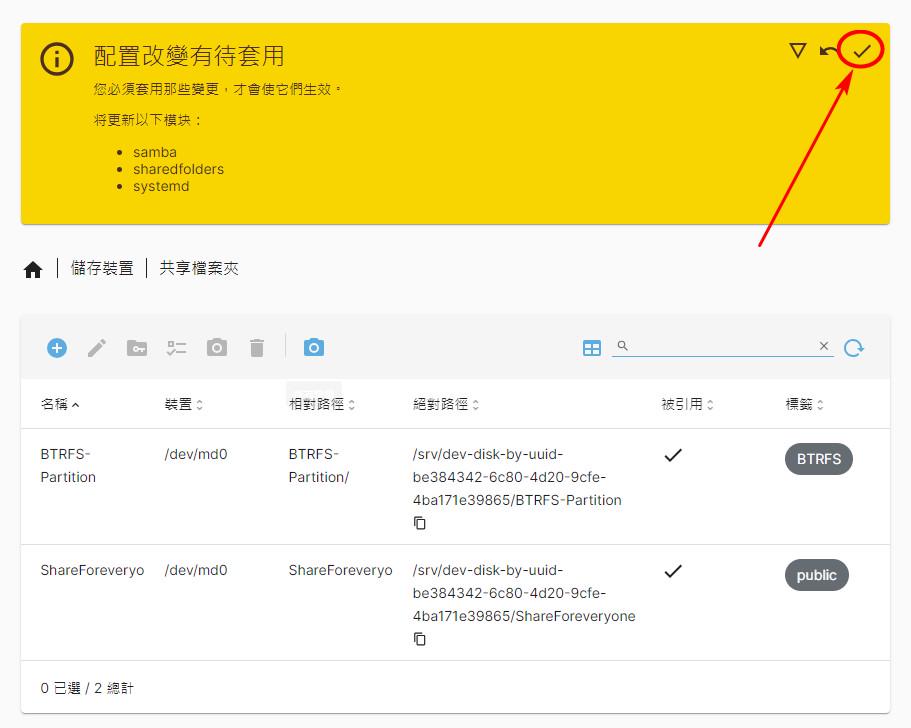
也可以設定用群組方式設定權限,在用戶選項下,群組選單,選擇新建
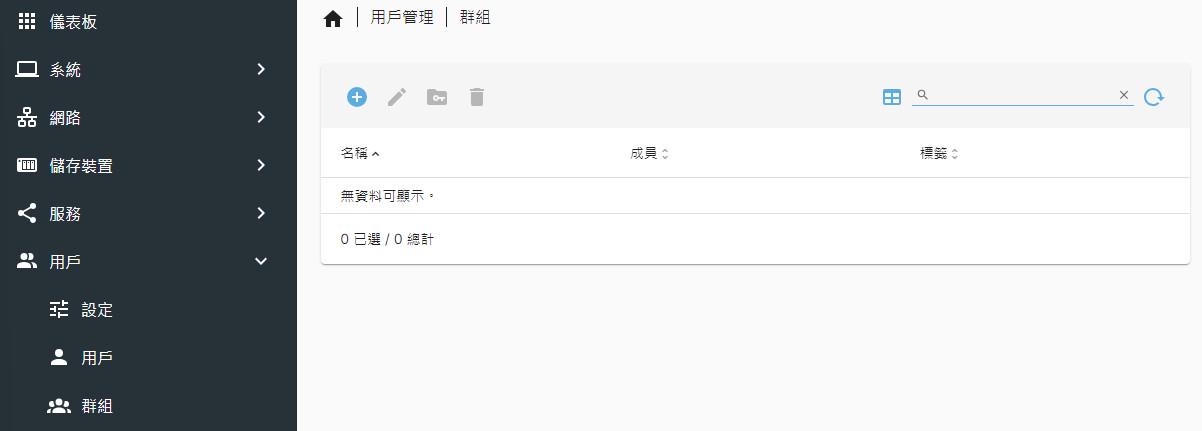
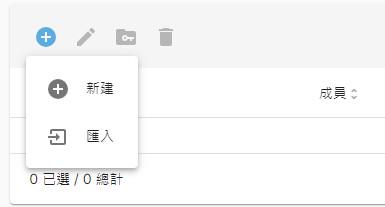
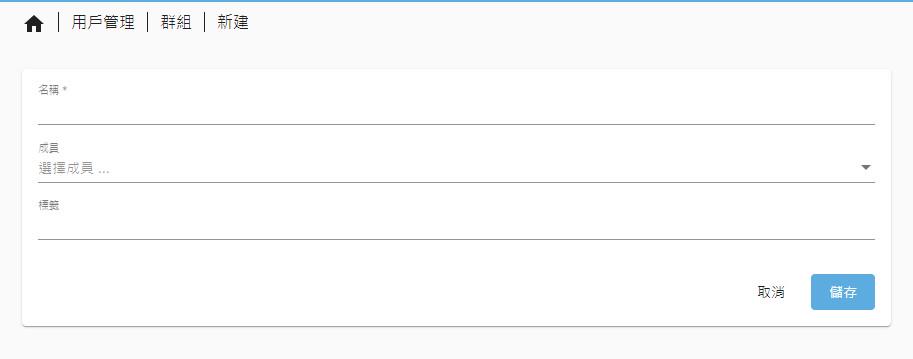
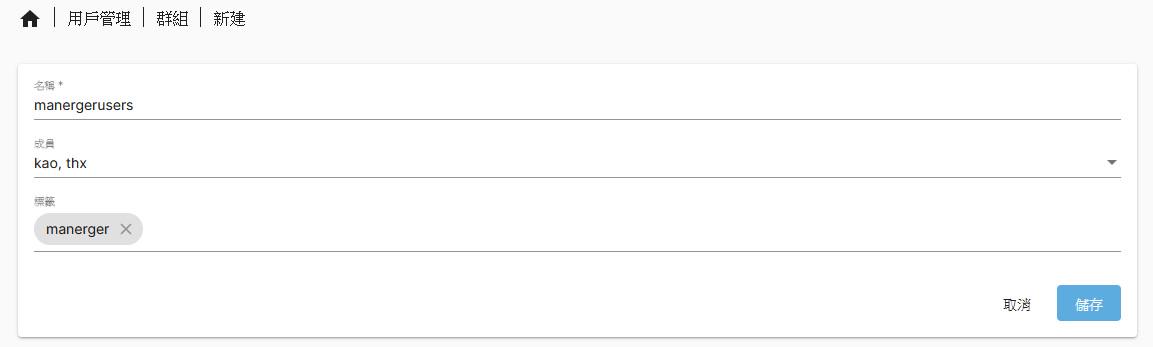
群組是選擇成員,找到需要成員後將其加入,標籤一樣只是個TAG,完畢後儲存
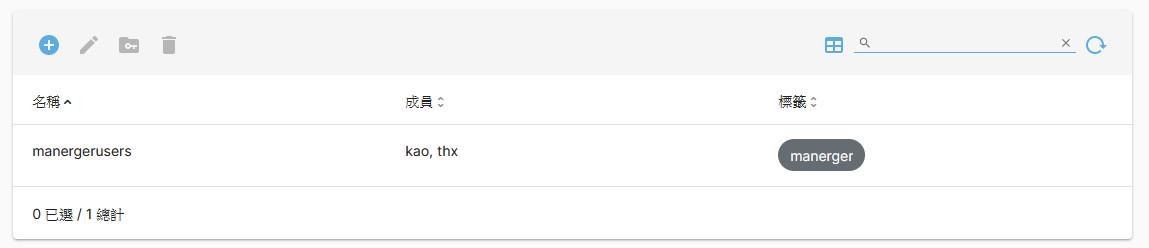
這時用戶選單下的用戶選項中,剛剛創建群組中設定manerger群組的使用者就會自動進去manerger群組
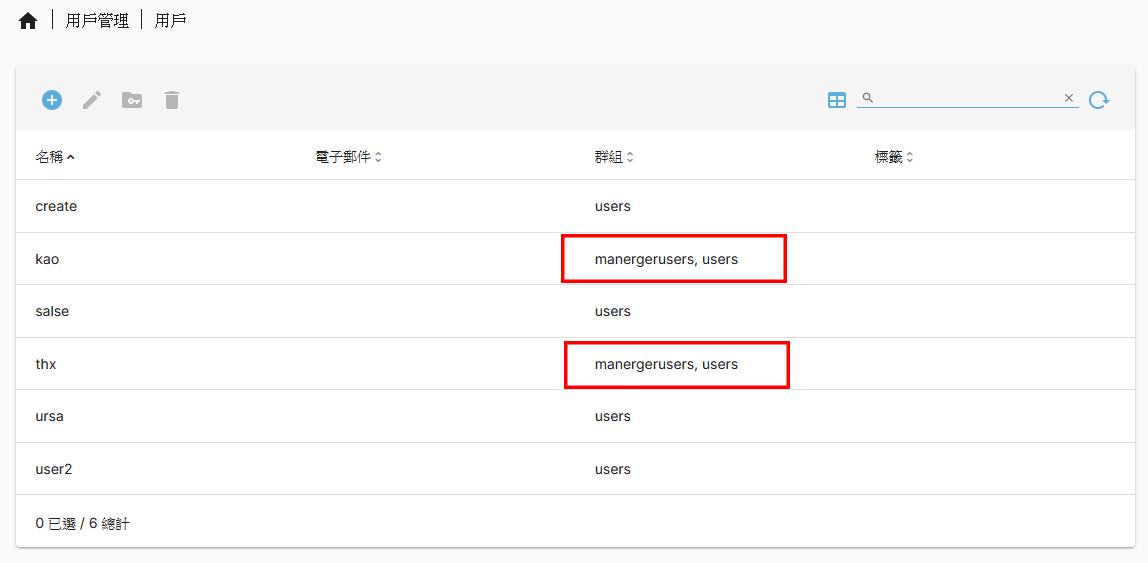
你也可以只創建群組,不加入使用者,後續有需要再加入即可
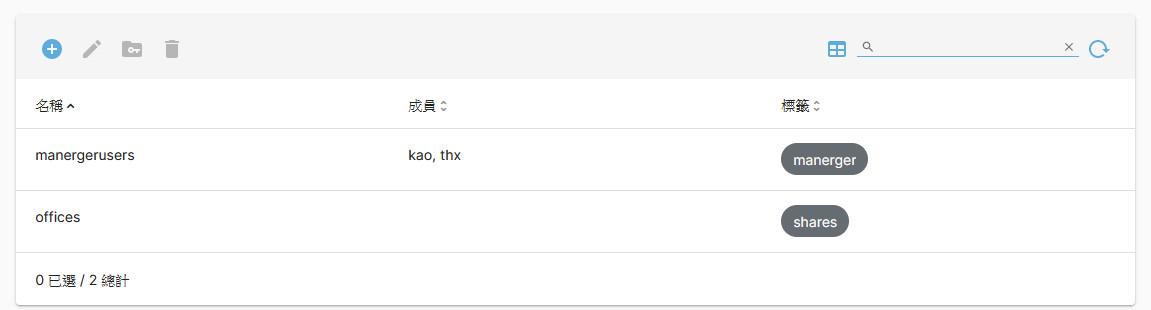
這時候再回到儲存裝置選單,共享檔案夾下就會出現剛剛創建的群組,其他設定方式就跟單一使用者相同,就不多敘述
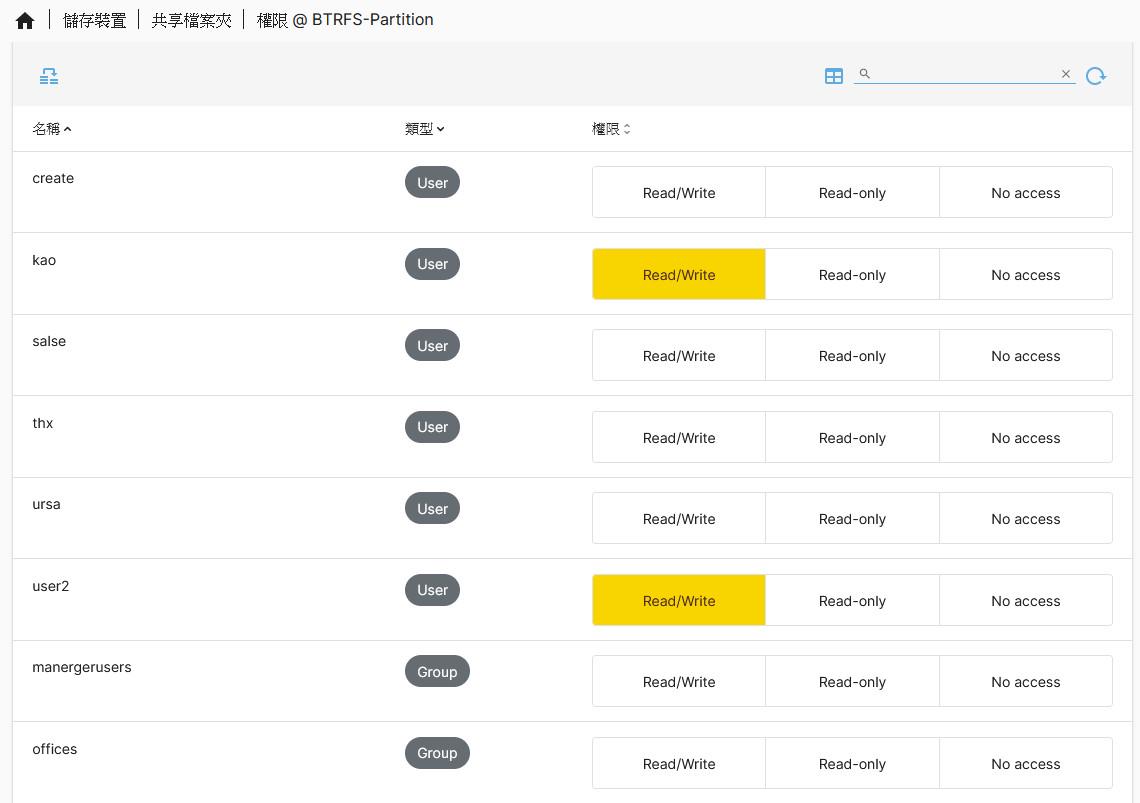
現在情境是有四位主要使用者,但原本的BTRFS-Partition已經有四位使用者的共同資料或私人資料,但需要一個資料夾去放置一些非這四位的資料,可能是客戶、朋友、其他需要暫時用到網路資料夾的狀況。
創立一個新的共享檔案夾
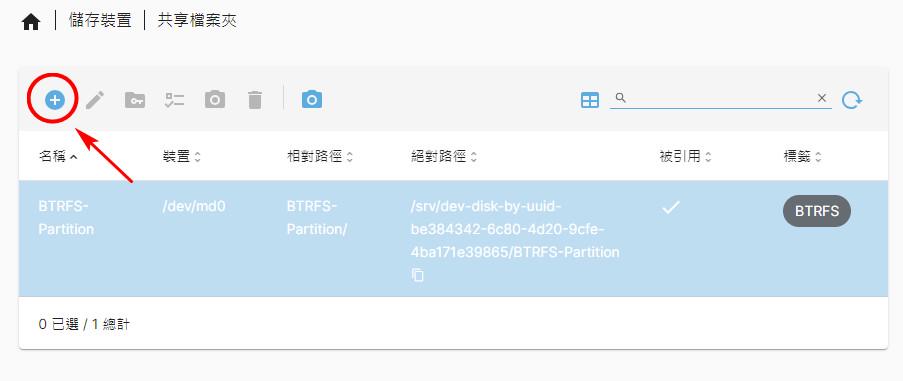
在權限部份,我們需要更改成每個人:讀/寫 ,然後儲存
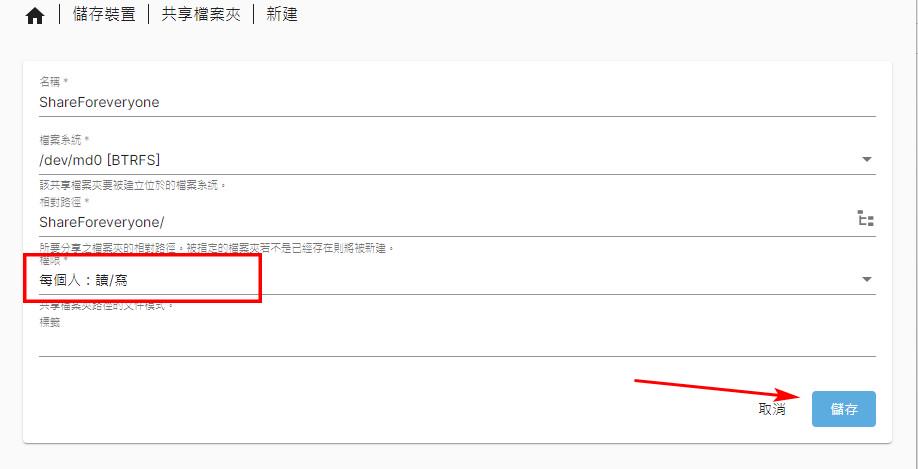
這樣在共享檔案夾下,就會出縣剛剛創立的共享資料夾,記得改變配置那個黃框要按打勾✓
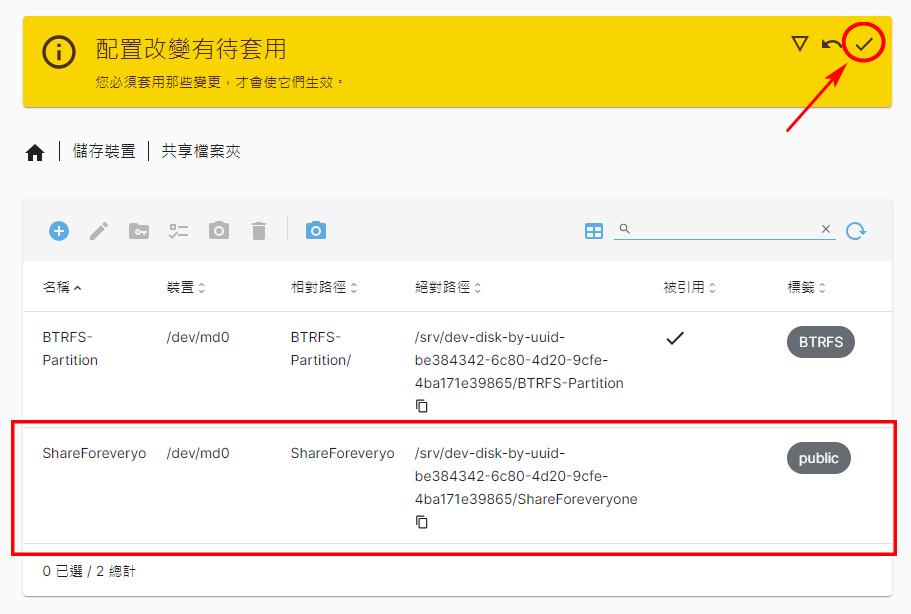
絕對路徑跟相對路徑的不同點,絕對路徑是在系統下檔案存放地,相對路徑是網芳顯示的位置,標籤是自己定義的TAG,方便管理者做管理分類
設定完畢後,我們要將剛剛創建的ShareForEveryone在網芳中顯示,到服務目錄中的 SMB/CIFS 選項,點選共享
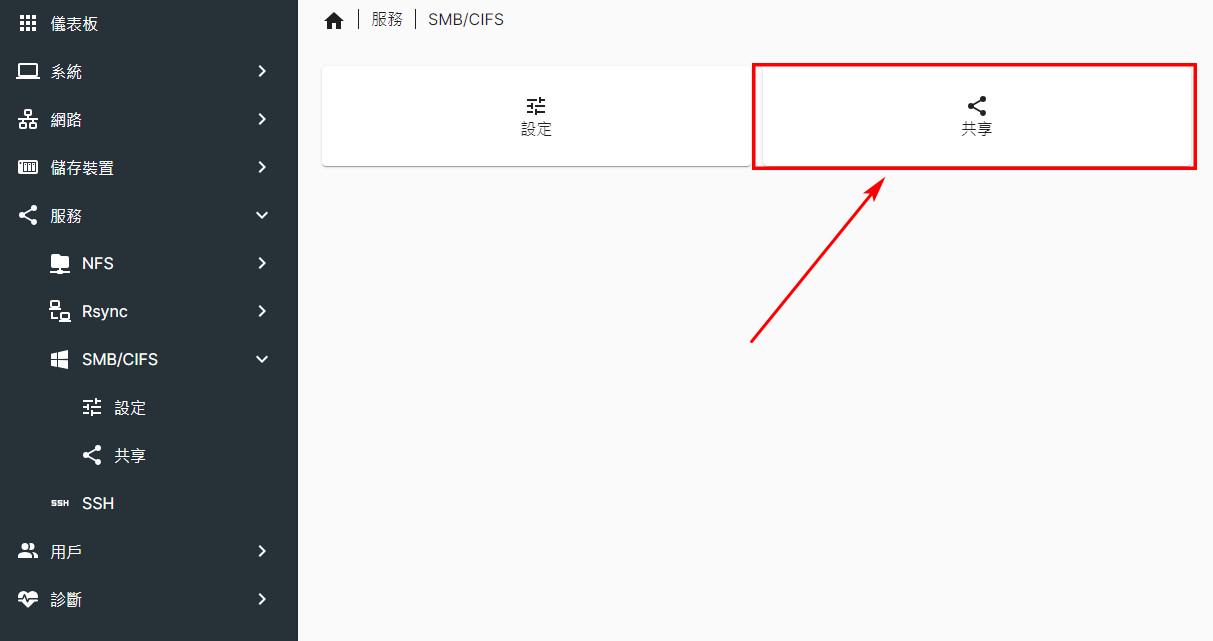
一樣新建一個
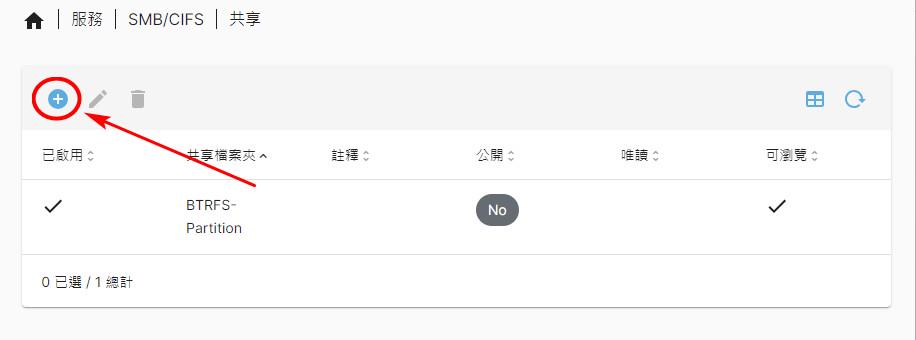
步驟跟上面建立SMB/CIFS步驟相同,只是這次新建要選擇剛剛建立的 ShareForEveryone
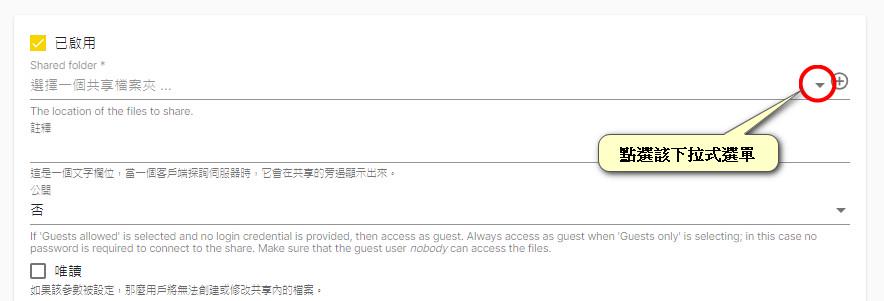
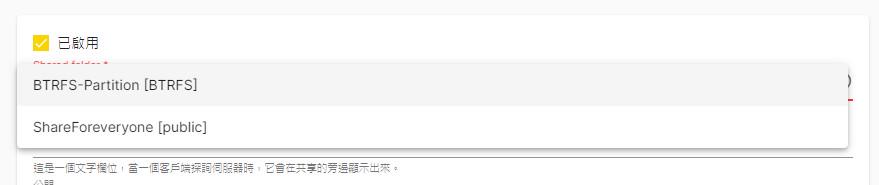
將權限調允許訪客或僅限訪客,但這四個人有時候也需要這個放些無關緊要的檔案,故就設成允許訪客
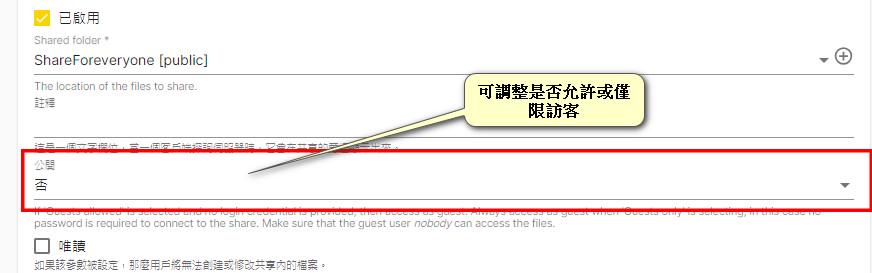

其餘步驟跟上面建立SMB/CIFS步驟相同,儲存後會出現更變配置的黃框,記得按打勾✓
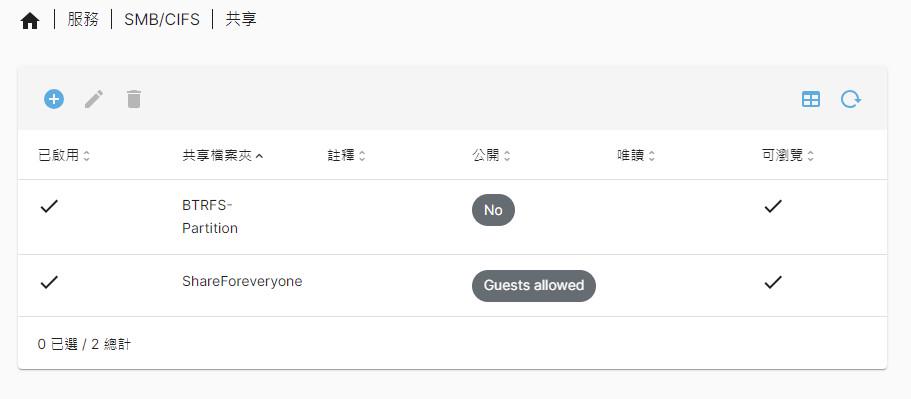
到此設定完畢,網芳已經出現剛剛新建的 ShareForEveryone了
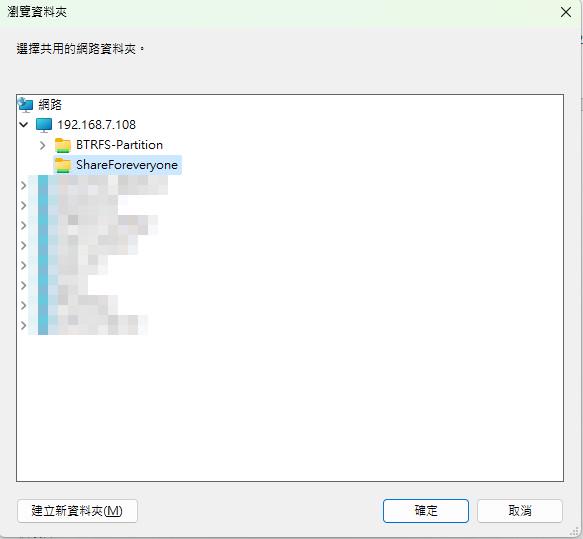
給所有人使用的共享資料夾已創建完畢
那現在情境為四位使用者的資料中有些屬於敏感的私人資料,都相互不想給其他三位使用者看到,這時在上面說明的家目錄就可以達到這功效,設定完畢後,在一開始連線的網路磁碟機中,會出現其他使用者的個人資料夾
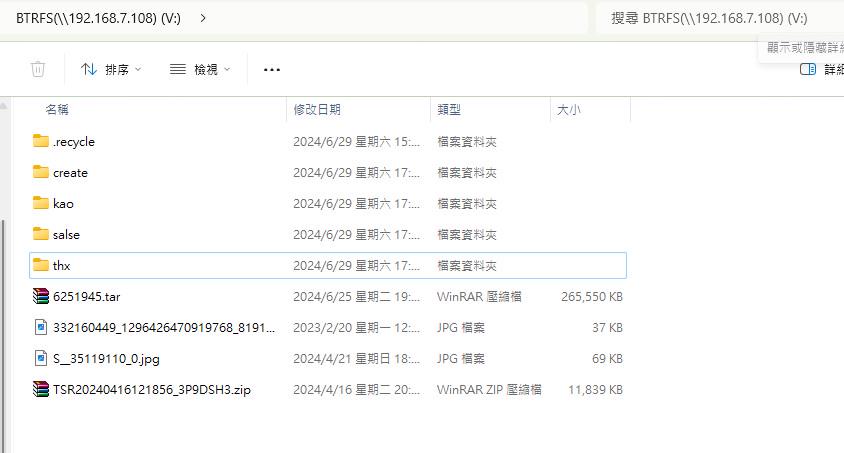
但因為帳號權限關係,你只能訪問該登入帳號的資料夾,目前帳號為kao,但我要看thx,會跳出無法存取
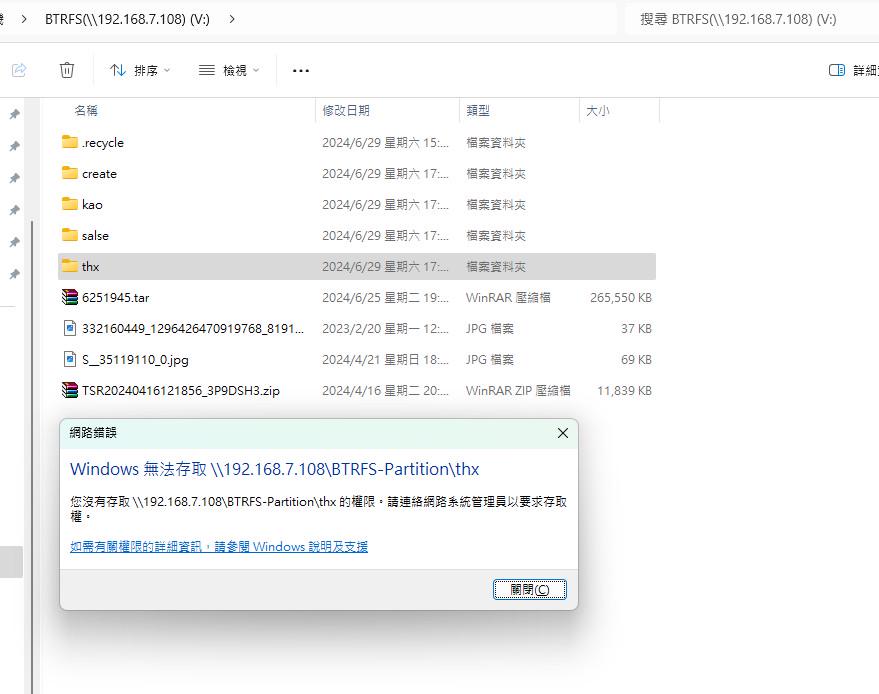
在這狀況下,BTRFS-Partition資料夾還是可以放置這四位使用者其他需要共享的資料,除了使用者的個人資料夾外,其他在BTRFS-Partition下這四位使用者創立的資料夾或丟入的檔案,均可被四位使用者使用和讀取
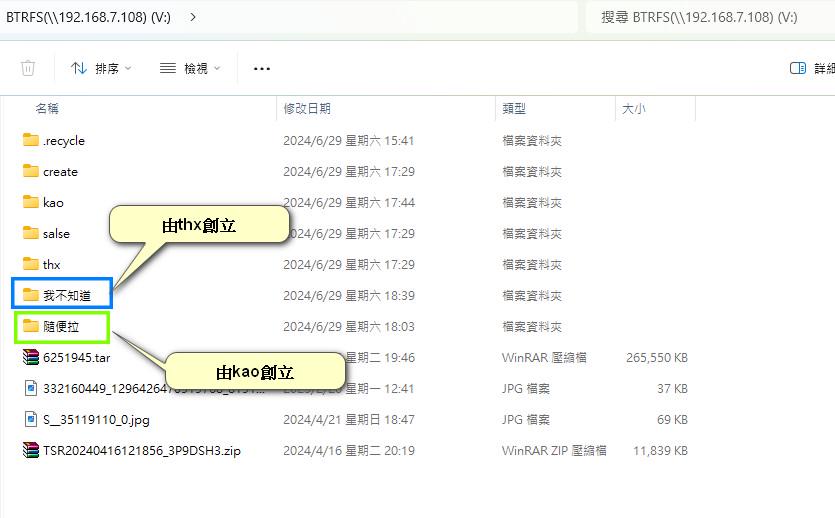
至此OMV設定已完成!