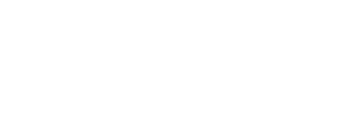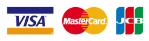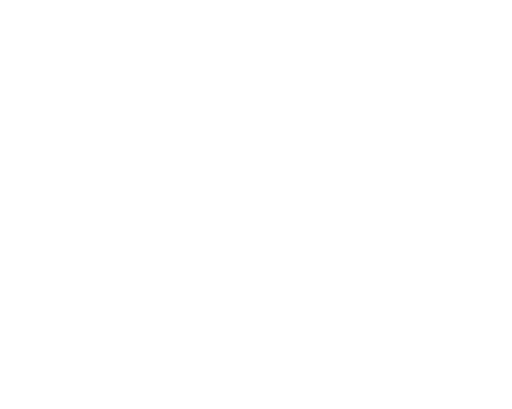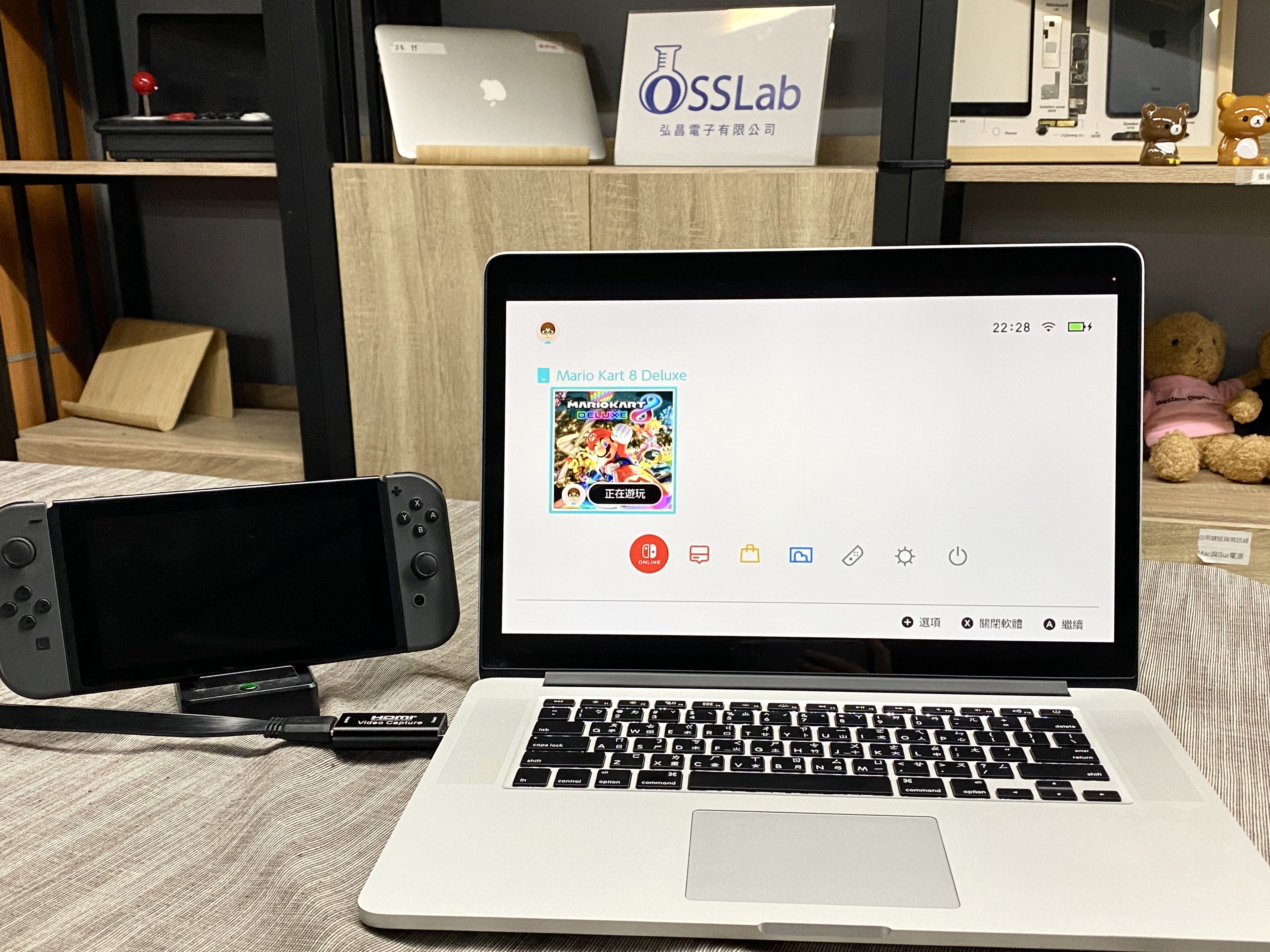

MacBook Pro 15吋機種以及iMac,用來執行各種macOS應用程式,都擁有其絕佳大螢幕視野享受。由於這兩款Mac產品都只具備螢幕輸出,那麼,是否可以「反向」做螢幕輸入? 也就是拿Mac來電視或外接螢幕使用,以便可以連接你的家用遊戲機(如Xbox、PlayStation、Nintendo Switch等)、小電腦(如樹莓派、迷你PC)、電視盒呢?
答案當然是: Yes! 只要接上這個HDMI Video Capture小物,就可以將您的Mac筆電、iMac桌機,搖身一變成為電視或外接螢幕使用,讓您的Mac一機兩用。
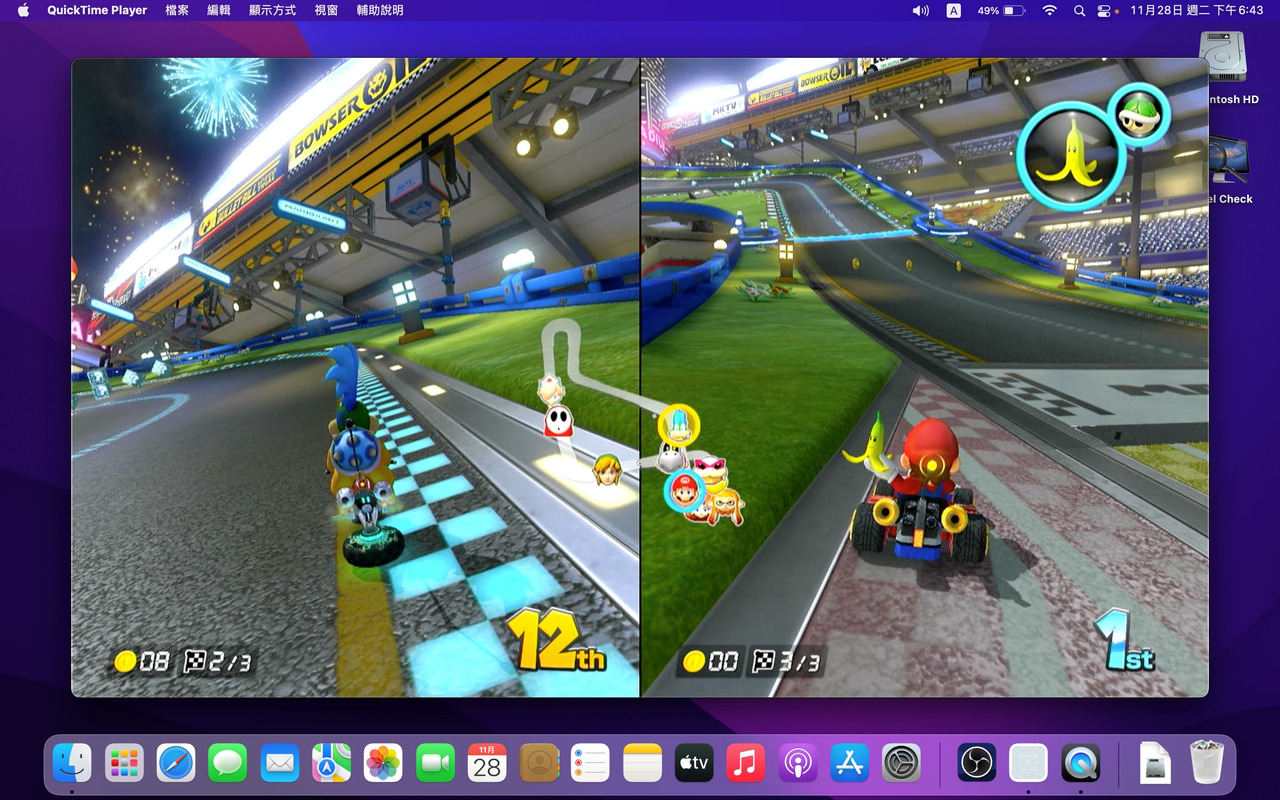
▲ 媽! 我把Macbook變成外接螢幕,拿來玩NS的Mario Kart遊戲了!
▲ iMac也可以玩!桌機大螢幕玩起來好過癮呀!
輕巧視訊擷取器,讓Mac也能當外接螢幕
其主要原理就是透過HDMI Video Capture視訊擷取器,把HDMI來源端的訊號擷取下來,經由USB埠傳遞至Mac電腦上,再搭配視訊擷取軟體(例如QuickTime Player、OBS等),將來源端的視訊與音訊播放出來。這樣Mac也能充當外接螢幕,當您不想玩Mac、想改玩其他家機、掌機、電視盒等3C裝置時,但又懶得接到家中電視的話,那就可以用這種方式,來將上述的3C裝置輸出到Mac的螢幕!

▲ HDMI Video Capture外盒與實體
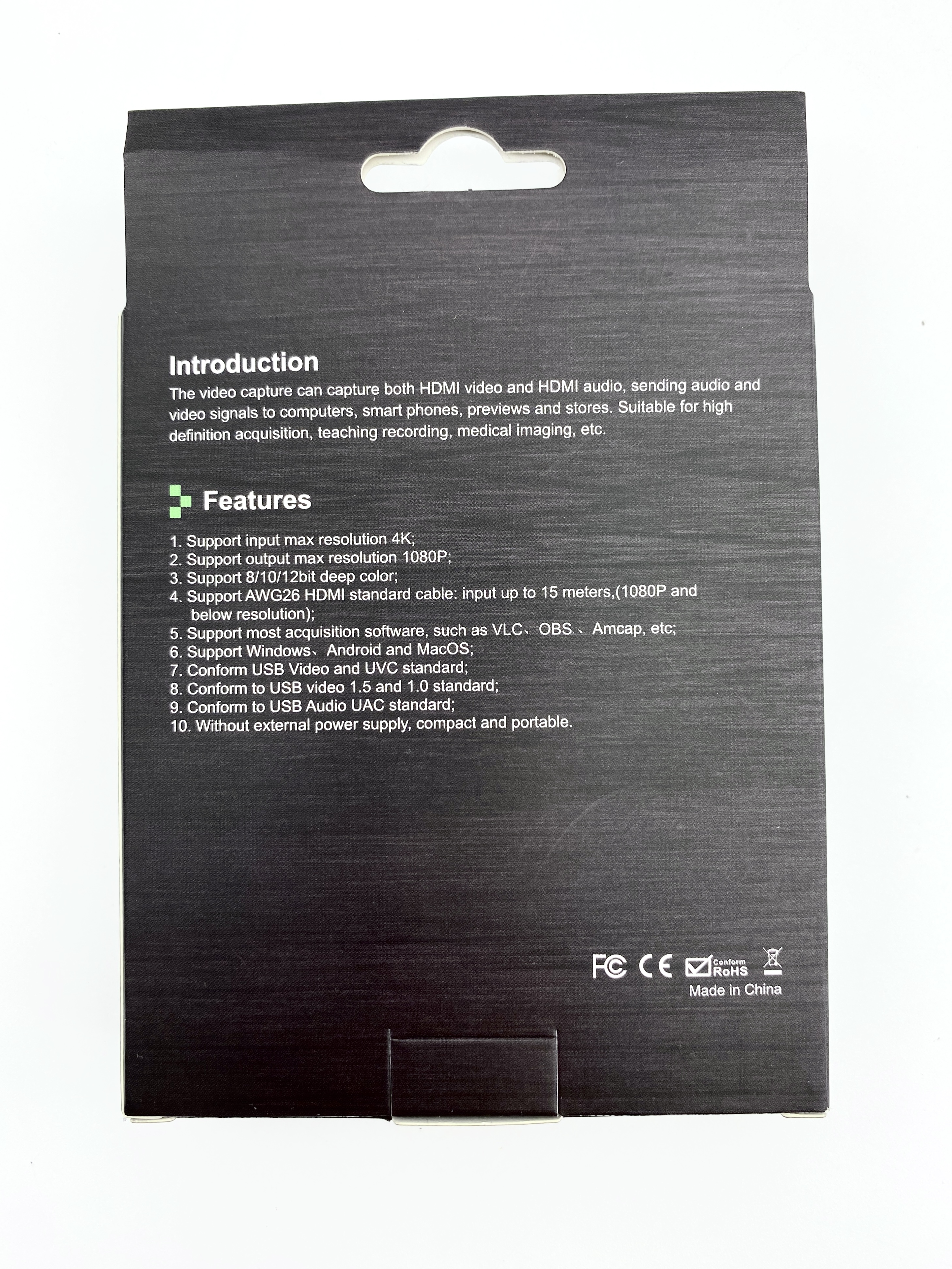
▲ HDMI Video Capture外盒背面,有功能說明



▲ 視訊擷取器近照,一端是HDMI Input (連接到訊號來源),另一端是USB Output (連接到Mac)


▲ 連接示意圖: NS連接HDMI線,HDMI連接到視訊擷取器,並接到Mac的USB埠
軟體設定超簡便,QuickTime Player就可搞定
在軟體設定部份,也非常簡單,使用macOS內建的QuickTime Player就可以搞定。首先開啟Mac應用程式,選「其他」,然後找到「QuickTime Player」,執行它之後,再選擇檔案->新增影片錄製,此時會出現影片錄製的視窗,下方有個控制面板,點一下中間紅色圓鈕旁邊的v,就能下拉訊號來源選單,此時只要選擇「USB Video」和「USB Digital Video」,就可以將訊號輸入進來,至於下方有個視訊「品質」欄位,原本為「高」,可以改成「最佳」,畫質就會變更好。
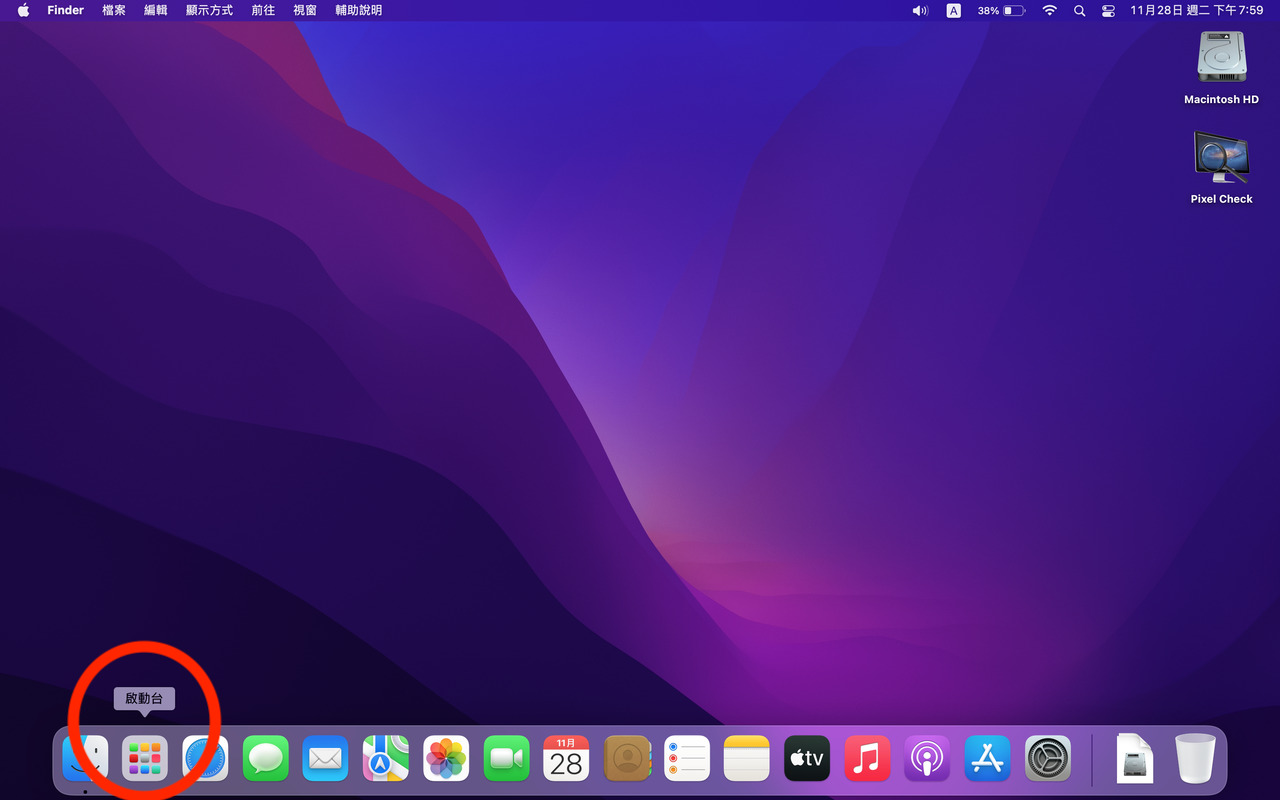
▲ 開啟Mac左下角笑臉右邊的「啟動台」
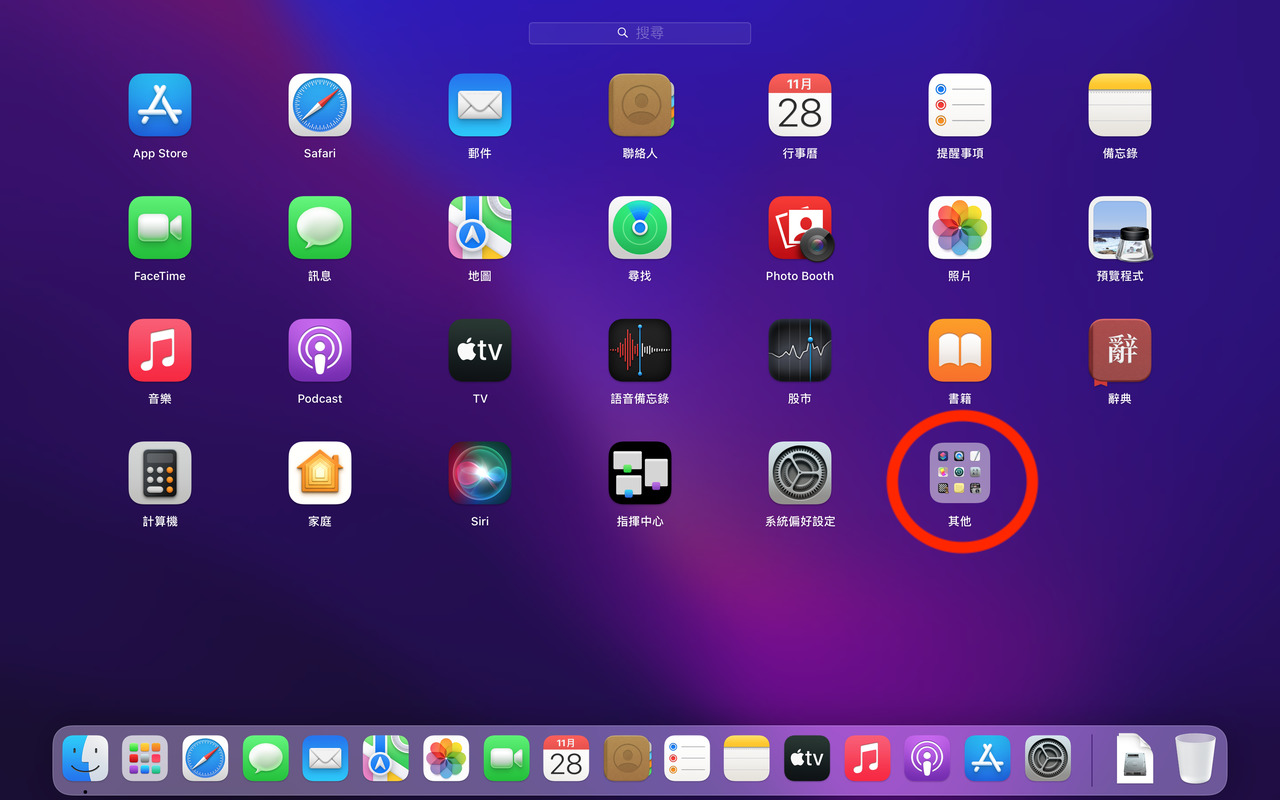
▲ 此時找到「其他」
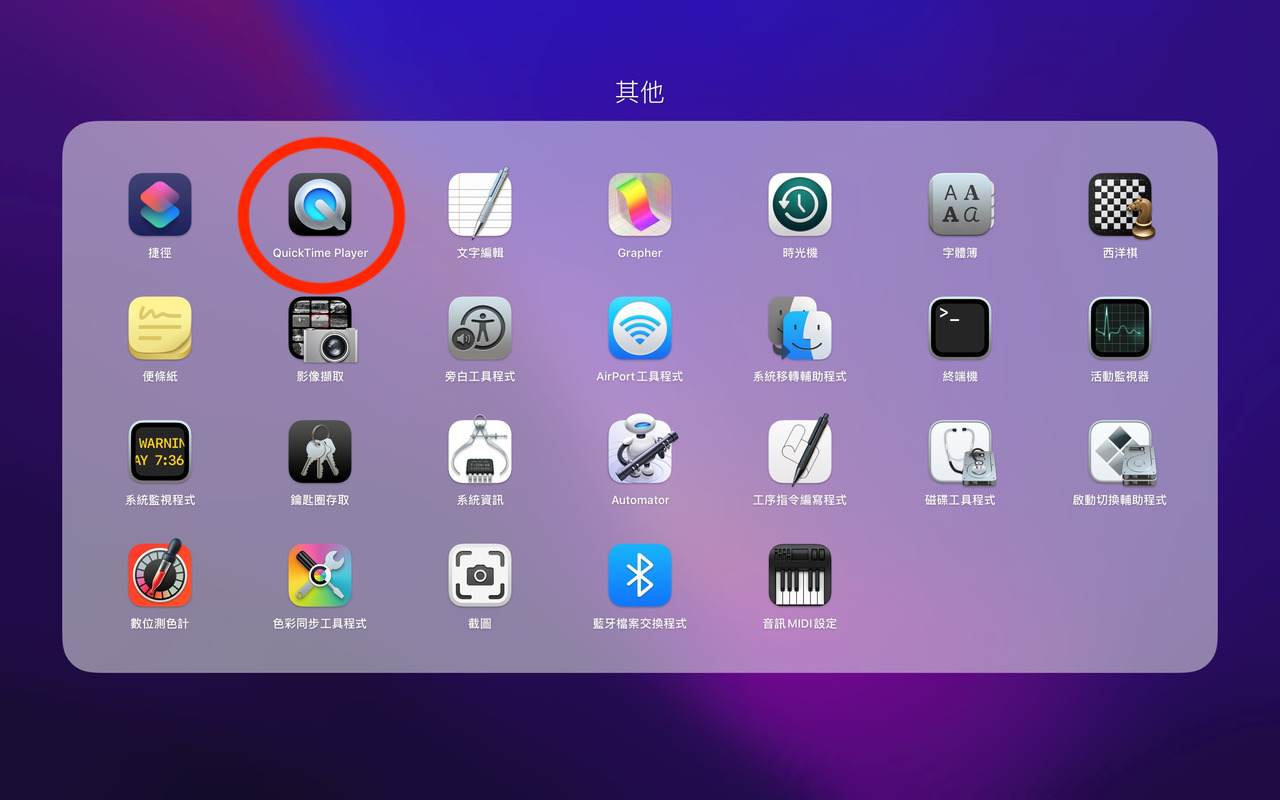
▲ 找到QuickTime Player,點擊它
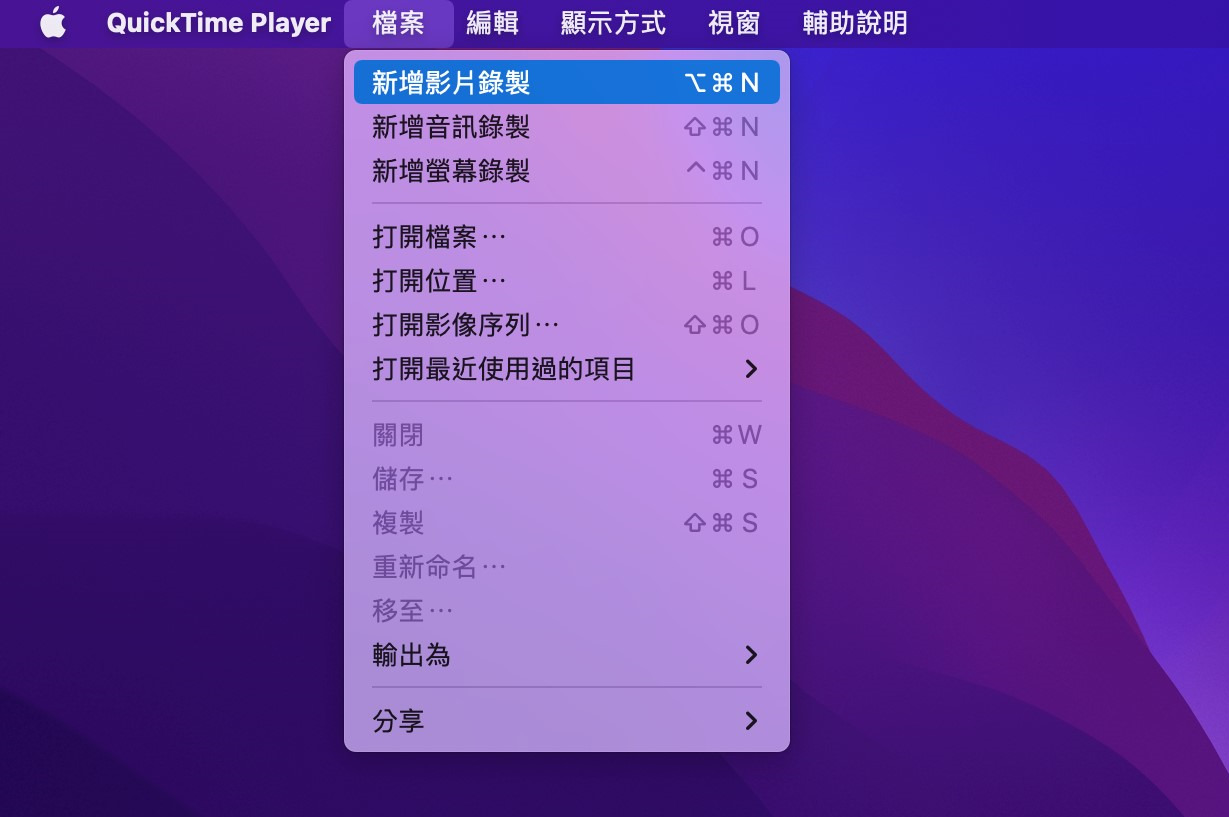
▲ 在上方選單,點選「檔案」,選擇「新增影片錄製」
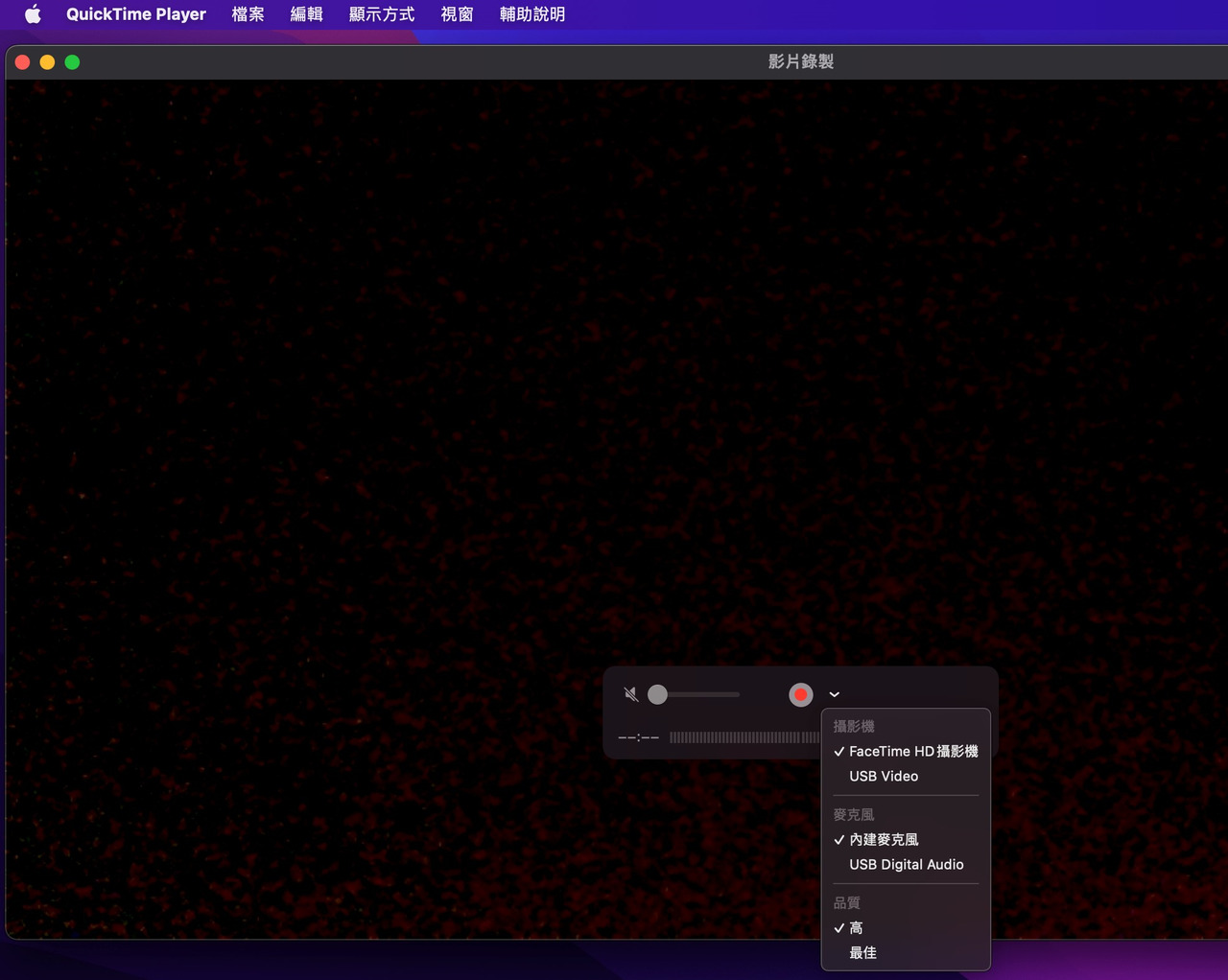
▲ 此時「影片錄製」視窗會出現,點選畫面下方「紅色圓鈕」旁邊的v,拉開訊號來源選單
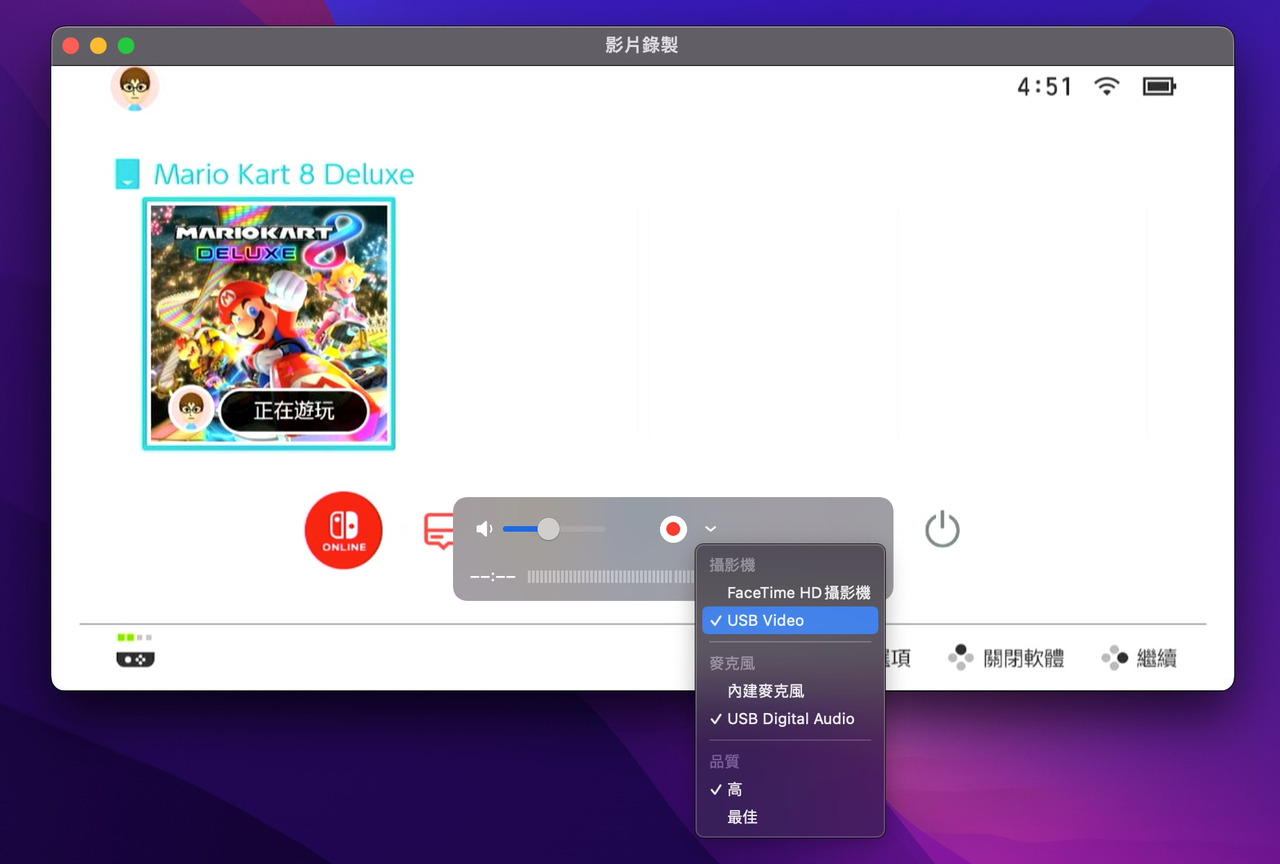
▲ 選擇USB Video和USB Digital Audio之後,視窗則馬上顯示來自Switch的視訊內容。此時也可以調整音量大小,來播放來自Switch的音訊內容
接下來只要將控制面板左上方的喇叭聲音拉高,就可以聽到從Mac發出來的聲音了。如果要全螢幕,只要按Fn+F (Command+F)就可以囉! 您的Mac就搖身一變成為一台外接螢幕了,下方控制面板大約靜置3秒鐘就會消失,滑鼠點一下就會再出現,不會影響觀看體驗。當然,若您要錄影也是ok的,只要按控制面板的中間紅色圓鈕,即可錄製成mov檔案。
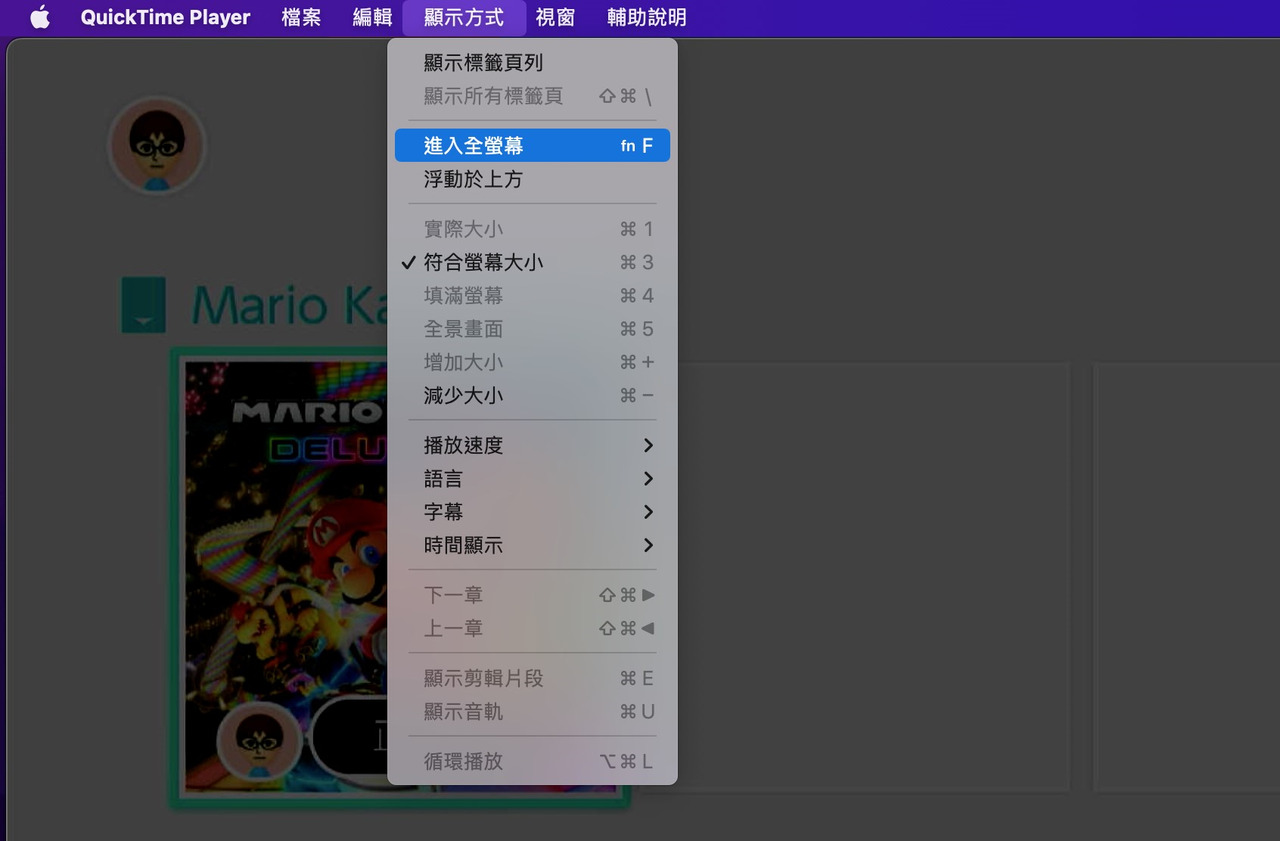
▲若需要全螢幕,只要選擇上面選單的「顯示方式」,然後「進入全螢幕」 (或按Fn+F鈕)就行了
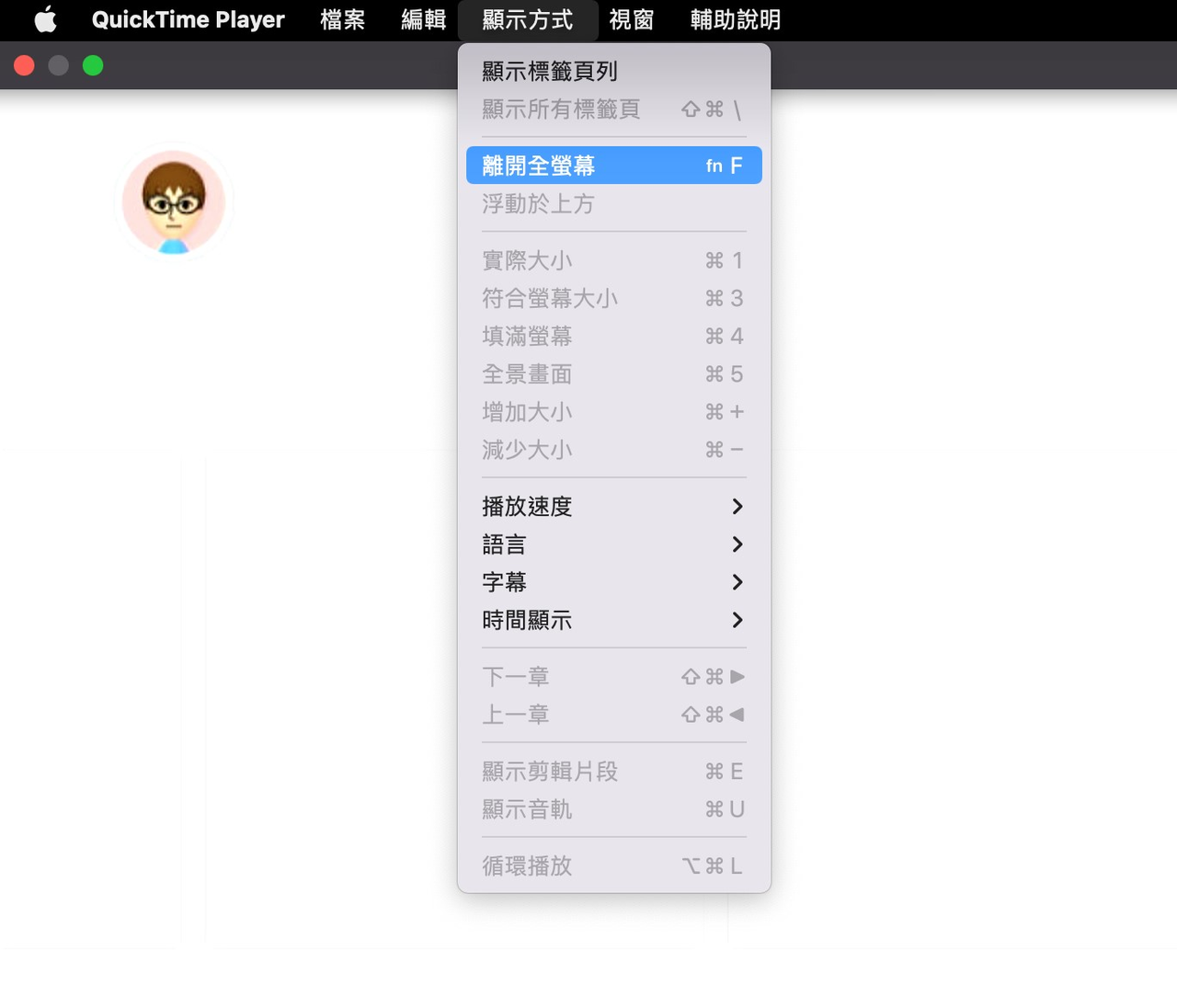
▲要離開全螢幕,將滑鼠移動至螢幕上方,同樣擇上面選單的「顯示方式」,然後「離開全螢幕」 (或按Fn+F鈕)就能回到視窗模式
若您有做直播的需求,只要另外安裝OBS (for Mac)即可,設定方式就是把Audio與Video視訊擷取裝置加入擷取來源,然後開啟Audio監視,再將視訊預覽畫面設定成全螢幕,這樣也是可以的,就端看您的需求了
好康Mac這裡都有!多種機型任您選擇,現正享最優惠購機方案
#6大保障:
➁ 工程部檢測:每台機器都經過我們獨立工程部檢測後上架
➂ 實機實拍照:獨家一機一賣場,每台都附上完整的實拍照 細節展示
➃ 保固承諾安心買:非人為損壞於保固期間提供保修服務
➄ 7天可退換承諾:收到7天內想要退換貨享免運!
➤我要搶大螢幕iMac >> https://osslab.tv/shop/product-category/desktop/imac/