下面是維基百科給出的NVMe的簡要說明(請參閱此處<):
NVMe是訪問通過PCI Express(PCIe)總線連接的固態驅動器(SSD)的規範。“NVM”代表SSD中使用的“Non-Volatile Memory”的縮寫。
雖然先進的主機控制器接口(AHCI)接口具有傳統軟件兼容性的優點,但當通過PCI Express總線連接SSD時,它不能提供最佳性能。這是因為當系統中的主機總線適配器(HBA)的目的是將CPU /存儲器子系統與基於旋轉磁介質的緩慢存儲子系統連接時,AHCI被開發回來。當應用於SSD設備時,這樣的接口有一些固有的低效率,它比起旋轉介質更像DRAM。[3]
NVMe的設計從頭開始,充分利用PCI Express SSD的低延遲和並行性,並且實現了當代CPU,平台和應用的並行性。在高層次上,NVMe相對於AHCI的基本優勢在於它能夠利用主機硬件和軟件的並行性,這體現在命令隊列深度,中斷處理,不可緩存的寄存器訪問次數等方面的差異,從而帶來各種性能改進[3] [24]:第。17-18
下表總結了基本NVMe和AHCI設備接口之間的高級差異:哪些用戶將受益於支持NVMe的SSD?一切似乎都準備好了即將推出的新數據傳輸標準NVMe,從而大幅提升SSD的性能:
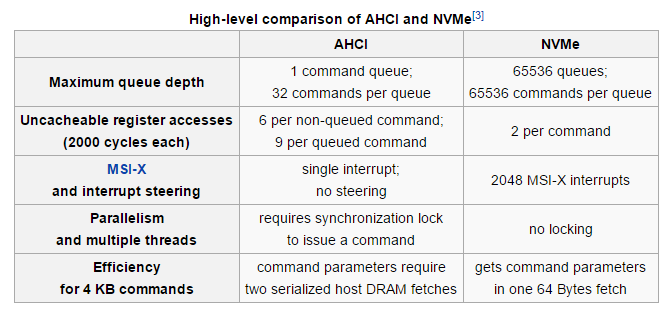
- 本來Win8.1以上的最新Windows操作系統支持NVMe。對於Win7和Server2008R2用戶,Microsoft提供NVMe驅動程序作為修補程序,可以從這裡下載<(感謝rootuser123的信息)。
- 幾乎所有的主板製造商都在提供新的BIOS版本,並在其主板上提供對NVMe的全面支持,並採用英特爾9系列或X99芯片組。
- 許多支持NVMe的消費型SSD已經可用,或即將推出。
毫無疑問,擁有最新主板,其原始BIOS包含所需NVMe模塊的用戶將受益於支持新NVMe的SSD所帶來的性能提升。
但是:
如果沒有主板製造商提供的NVMe支持,英特爾6-8芯片組系列主板如何?
- 通過修改BIOS可以給他們所需的NVMe支持嗎?
- 如果是,那麼需要插入哪些模塊以及如何完成?
這些是主要問題,當我在2015年4月啟動此主題時。
雖然我們還不知道所有事情,但我們在2015年12月取得了有關相關問題的答案方面的重大進展。這就是為什麼我完全更新了這篇文章的下面部分。
自2017年2月以來,我們知道該方法也適用於AMD芯片組系統(請參閱<此處<由我們的論壇成員AntiBear撰寫的報告)。
(適用於所有採用AMI UEFI BIOS的Intel / AMD芯片組系統)
(最新更新日期:2014年4月19日)
這是你應該知道的:
-
- 如果沒有修改主板BIOS,使用PCIe或M.2連接的NVMe SSD與6系列的任何英特爾芯片組系統一起工作是沒有問題的,如果
a)NVMe SSD將用於存儲數據(如驅動器D :E:等等)和
b)在操作系統內存在適當的NVMe驅動程序(本地或加載/集成),
但是將此類SSD用作可啟動系統驅動器C :(包括引導扇區)通常需要一個特殊的主板BIOS EFI模塊,它必須在引導時加載。
注意:像Samsung的950 Pro SSD這樣的一些NVMe固態硬盤可以在LEGACY模式下進行本地啟動(因為它們的控制器芯片包含自己的支持Option ROM模塊的NVMe,因此必須在BIOS中啟用CSM和加載Option ROM)。
- 如果沒有修改主板BIOS,使用PCIe或M.2連接的NVMe SSD與6系列的任何英特爾芯片組系統一起工作是沒有問題的,如果
-
- 這些是成功實施和配置NVMe SSD作為可啟動系統驅動器的最佳先決條件:
-
- 所需的操作系統應該是Win10(由於其原生的NVMe支持)。
- 主板BIOS應該提供所需的UEFI啟動設置。
- 應該可以讓修改後的BIOS成功閃存到系統的BIOS芯片中。
- BIOS內的板載英特爾SATA控制器不應設置為“RAID”模式。
提示:在開始準備之前,我建議閱讀> <我們的論壇會員Paulos7撰寫的這份報告。
-
- 這些是成功實施和配置NVMe SSD作為可啟動系統驅動器的最佳先決條件:
- 在舊系統中使用NVMe SSD作為可啟動驅動器的替代方法(不需要BIOS修改):
這是你需要的:
- 帶有AMI Aptio UEFI BIOS的主板
- 相關主板的最新BIOS(原始或已經預先修改)
- 一個合適的UEFI BIOS修改工具,如CodeRush的UEFITool,可以從這裡下載(作為RAR存檔):
- > CodeRush的UEFITool v0.22.4 <( > MIRROR <)
注意:與AMI Aptio MMTools v4.5和5.0相反,UEFITool可以與所有 AMI UEFI BIOS(舊版Aptio IV和更新的Aptio V平台版本)一起使用限制。
- > CodeRush的UEFITool v0.22.4 <( > MIRROR <)
- 一個合適的EFI NVME BIOS模塊,必須插入主板UEFI BIOS的“DXE Driver Volume”。
您可以選擇2個不同的NVMe文件:-
- a)日期為04/18/2018的NvmExpressDxe_4.ffs(未壓縮的大小:21 KB,對於沒有原生NVMe支持的系統的最佳選擇)和
- b)日期為04/01/2018的NvmExpressDxe_Small.ffs(未壓縮大小:僅6 KB,建議用於DXE驅動程序卷空間有限的BIOS)
我們的論壇成員Ethaniel已經基於最新的源代碼UDK2018編譯和優化了這兩種NVMe模塊,UDK2018由EDK2 / Clover團隊為NVMe使用的不同目的而構建。
名為“NvmExpress_Small.ffs”的文件僅包含支持從NVMe SSD引導的必需代碼,並且如果BIOS中沒有足夠的可用空間(對應於其DXE驅動程序卷)來插入更大的尺寸“NvmExpressDxe_4”模塊。
兩個NVMe模塊均已成功通過測試。有關詳細信息,請點擊此處<和>這裡<。
以下是最新NVMe EFI模塊的下載鏈接,這些模塊可以為所有插入它們的用戶提供明顯的幫助,並支持所有當前可用的NVMe SSD的NVMe控制器:-
- a)“NvmExpressDxe_4”模塊(更大尺寸,但完全針對此線程進行了優化):
- b)“NvmExpressDxe_Small”模塊(尺寸更小,但具有全部功能):
筆記:
- 如果在嘗試插入上述未壓縮模塊之一時BIOS工具給出消息“文件大小超過BIOS卷大小”,則應採用“小”變體。
- 成功插入任何上述提供的NVMe模塊後,相關名稱“NvmExpressDxe_4”即可。相關BIOS工具將顯示“NvmExpressDxe_Small”。
- 積分去
- a)EDK2團隊分享。InsanelyMac的Clover團隊(> LINK <)為源文件UDK2018和
- b)我們的論壇成員Ethaniel對NVMe模塊進行了全面的重構,優化,縮小和重新編譯。
- 由於這些特殊的NVMe模塊到目前為止都在使用所有經過測試的主板,其BIOS是AMI UEFI,所以對我來說毫無疑問,它可以與您的特殊主板UEFI BIOS一起正常工作。
-
這是你應該做的:
-
- 製備:
- 在任何PC分區的根目錄下創建一個單獨的文件夾,無論如何命名(這裡是:D:\ Source BIOS)並將“純”(完全提取的)源BIOS文件複製到該文件夾中。
此外,您應該為以後創建的修改後的BIOS創建另一個但當前為空的文件夾(例如:D:\ Mod BIOS)。 - 將下載的UEFITool和所選的NvmExpressDxE模塊解壓縮到“Source BIOS”文件夾中。
- 在任何PC分區的根目錄下創建一個單獨的文件夾,無論如何命名(這裡是:D:\ Source BIOS)並將“純”(完全提取的)源BIOS文件複製到該文件夾中。
- 製備:
-
- 打開BIOS文件並找到目標DXE卷:
- 雙擊名為UEFITool.exe的文件。
- 使用全尺寸選項查看UEFITool GUI的完整內容。
- 點擊UEFITool菜單欄中的“File”,選擇“Open image file …”選項並導航到源BIOS所在的文件夾。如果尚未在彈出窗口中顯示,請選擇位於“打開”按鈕上方的文件類型選項“所有文件(*)”。
- 在雙擊想要修改的BIOS文件後,您將看到類似下面的圖片:
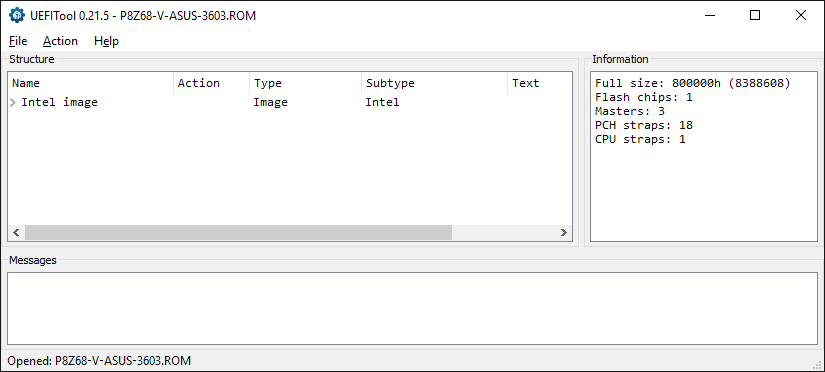
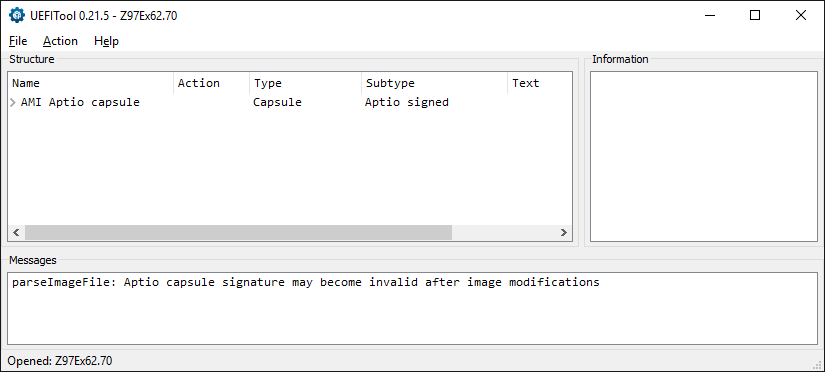 展開顯示的圖像。通過點擊它們前方的向右箭頭來獲得膠囊。現在你應該看到BIOS的主要內容,包括最重要的“BIOS區域”。
展開顯示的圖像。通過點擊它們前方的向右箭頭來獲得膠囊。現在你應該看到BIOS的主要內容,包括最重要的“BIOS區域”。
通過點擊正面方向箭頭展開“BIOS區域”之後,您將看到類似以下圖像之一的圖像: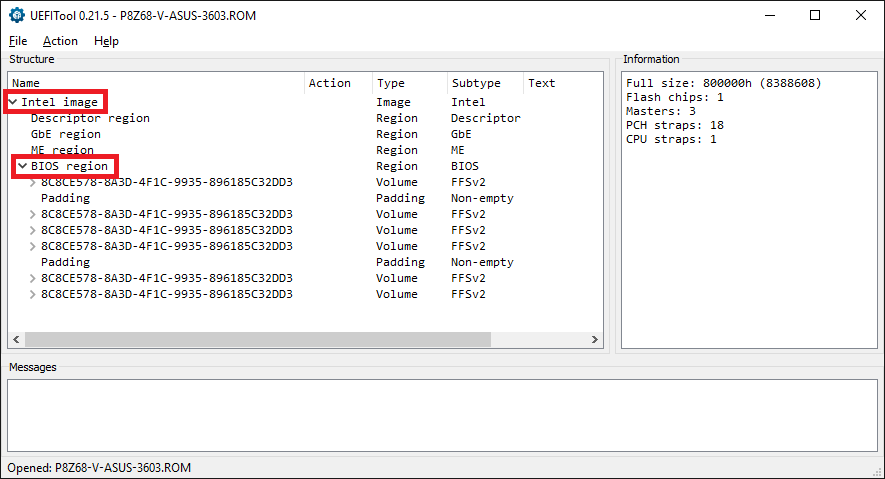
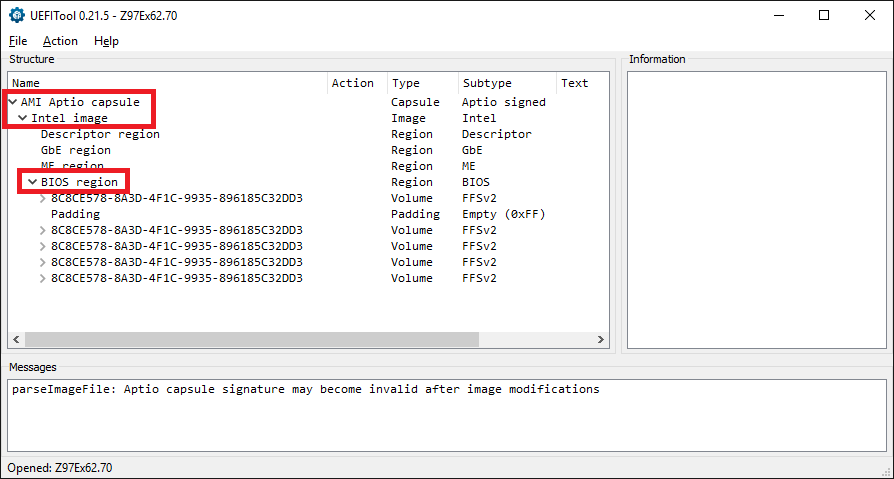 由於“BIOS區域”的複雜和主板特定的內部結構,找到所有EFI模塊所在的DXE卷可能相當耗時,並且必須插入額外的EFI模塊(如NVMe)。找到它的最簡單方法是使用UEFITool的“搜索”選項。
由於“BIOS區域”的複雜和主板特定的內部結構,找到所有EFI模塊所在的DXE卷可能相當耗時,並且必須插入額外的EFI模塊(如NVMe)。找到它的最簡單方法是使用UEFITool的“搜索”選項。
在使用UEFITool打開源BIOS之後,我推薦這樣做:- 點擊菜單標籤“文件”並選擇“搜索…”選項。現在您可以訪問UEFITool“搜索”彈出窗口。
- 點擊標籤“文本”,並在文本框中輸入單詞“DXE”(缺省情況下將選中“Unicode”選項)。這是相關的圖片:
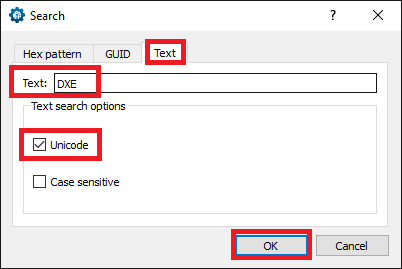
- 一旦你點擊了“確定”按鈕,你會得到這樣的圖片:
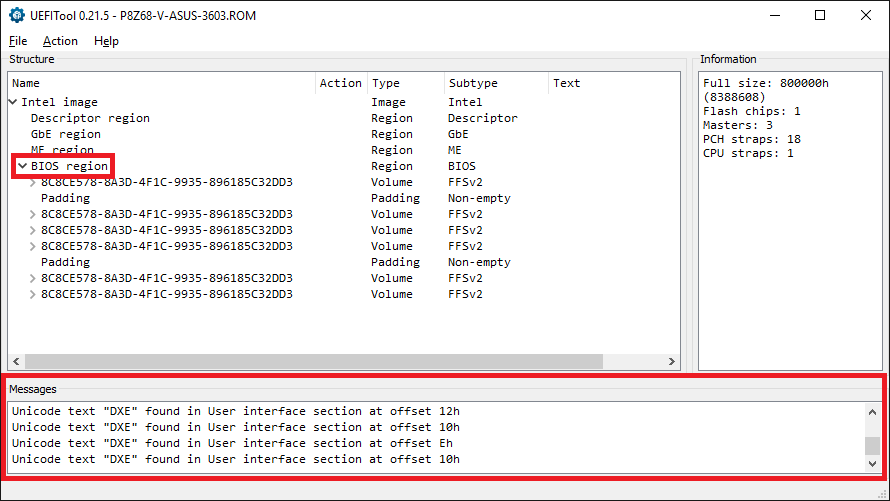
- 雙擊可以在UEFITool GUI底部看到的“消息”的任何一行。結果就是這樣一張圖片:正如您所看到的,您現在處於“DXE驅動程序”的“壓縮部分”中(哪一個不重要)。這驗證了您現在位於BIOS的DXE卷(=位置,EFI模塊存儲並可以插入的位置)。
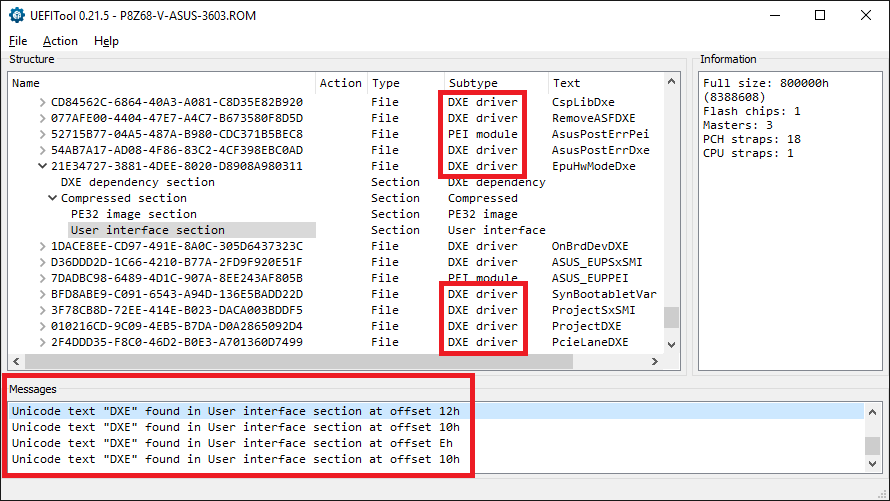 如果您通過單擊其前面的下方箭頭關閉相關DXE驅動程序GUID的子文件夾,您將看到如下所示的圖片,其中列出了DXE卷內的所有GUID:
如果您通過單擊其前面的下方箭頭關閉相關DXE驅動程序GUID的子文件夾,您將看到如下所示的圖片,其中列出了DXE卷內的所有GUID:-
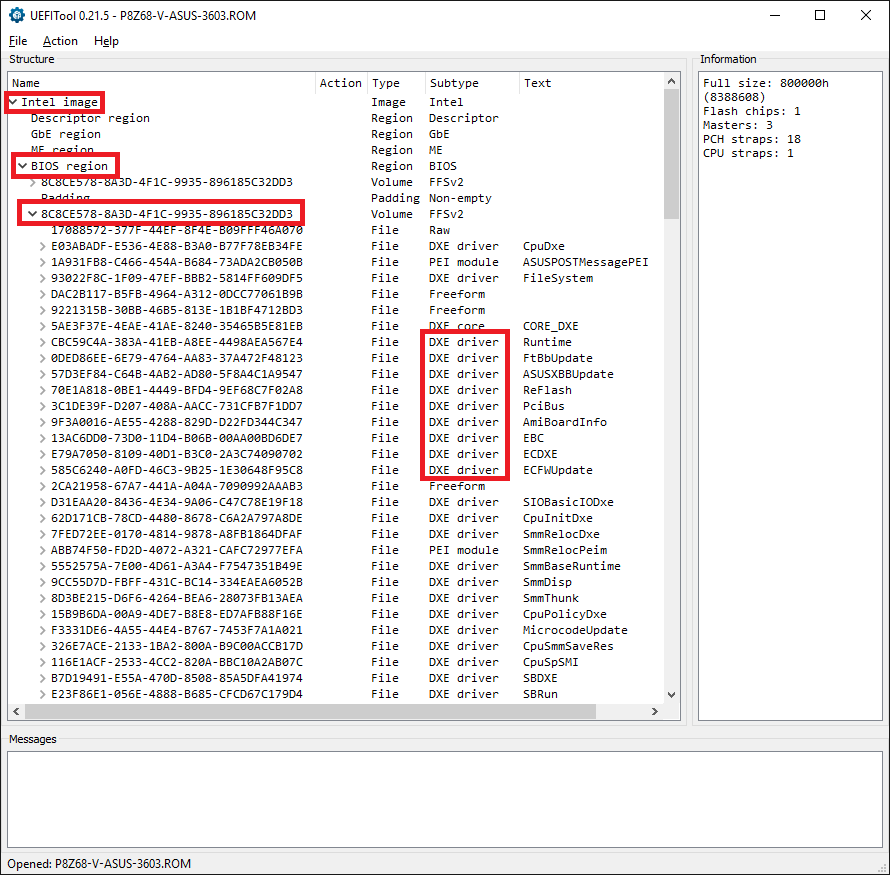
- 打開BIOS文件並找到目標DXE卷:
-
- 插入NVMe模塊
- 展開DXE卷後,向下滾動到最下面的模塊,該模塊被列為“DXE驅動程序”(無論它具有哪個名稱!)。
這裡是相關的圖片(在這個例子中,它是名為“PcieLaneDXE”的DXE文件,但是 – 取決於BIOS – 它可能有其他名稱): 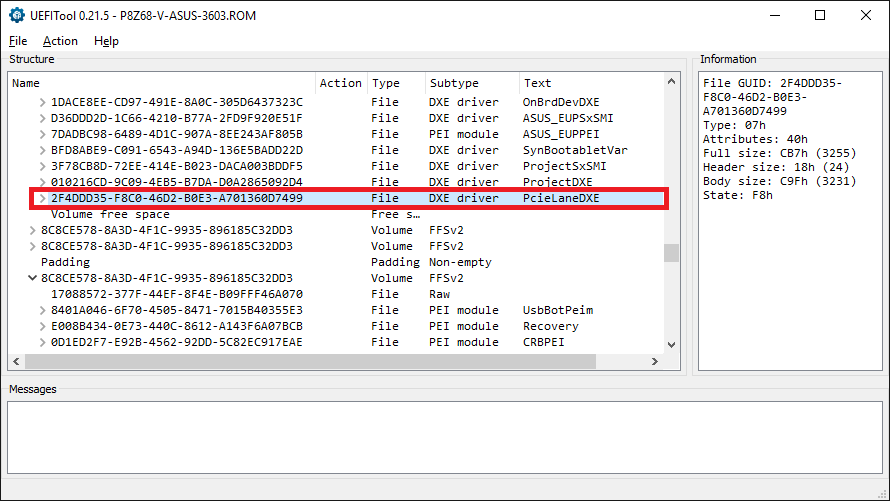 右鍵單擊最下面列出的“DXE驅動程序”的GUID,選擇“Insert after …”選項,導航到要插入的EFI NVMe模塊文件(必須有後綴* .ffs!),並雙擊點擊它。
右鍵單擊最下面列出的“DXE驅動程序”的GUID,選擇“Insert after …”選項,導航到要插入的EFI NVMe模塊文件(必須有後綴* .ffs!),並雙擊點擊它。
完成之後,您將看到如下所示的圖片:注意:如果DXE卷中沒有足夠的空間插入附加模塊,則會顯示消息“文件大小超出卷大小”。在這種情況下,可能需要移除另一個“DXE驅動程序”以獲取DXE卷內所需的可用空間。>這裡<是我們的BIOS Guru CodeRush給出的關於哪些“DxE驅動程序”可以安全移除的技巧。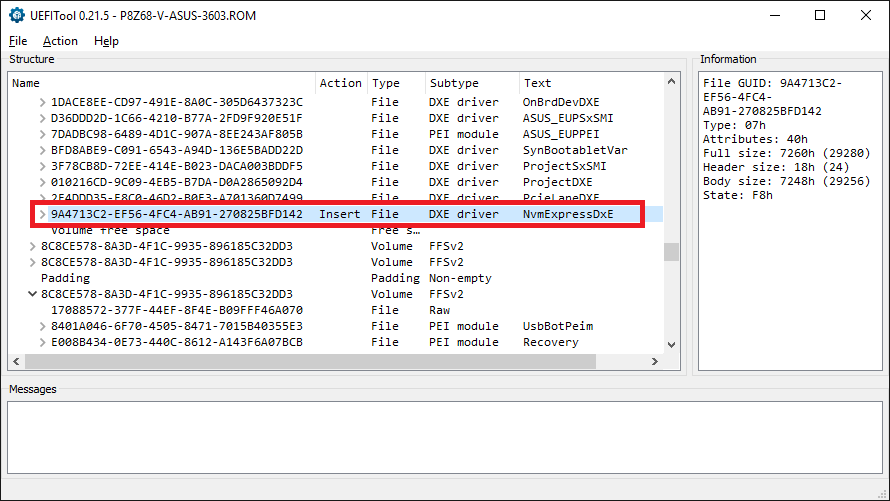 不要忘記將修改過的BIOS保存為修改過程的最後一步。您可以通過點擊“文件”>“保存圖像文件…”或點擊CTRL + S來啟動它。然後,您可以導航至為修改後的BIOS設計的文件夾(例如D:\ Mod BIOS),選擇一個具有適當後綴的有意義的BIOS文件名(如果選擇“All files”,則可以使用任何後綴)選項)並點擊“保存”按鈕。
不要忘記將修改過的BIOS保存為修改過程的最後一步。您可以通過點擊“文件”>“保存圖像文件…”或點擊CTRL + S來啟動它。然後,您可以導航至為修改後的BIOS設計的文件夾(例如D:\ Mod BIOS),選擇一個具有適當後綴的有意義的BIOS文件名(如果選擇“All files”,則可以使用任何後綴)選項)並點擊“保存”按鈕。
- 展開DXE卷後,向下滾動到最下面的模塊,該模塊被列為“DXE驅動程序”(無論它具有哪個名稱!)。
- 插入NVMe模塊
-
- 驗證插入成功:
-
- 修改的BIOS閃爍:
- 程序取決於主板製造商和主板的型號。
- 作為閃存過程中修改過的BIOS的媒介,您應該使用100%工作的新鮮FAT32格式的USB 2.0閃存驅動器。它應該只包含修改後的“純”BIOS文件,而不包含其他內容。
- 對於華碩和華擎BIOS,您可以在這裡找到關於如何準備和執行閃光的指南。
- 成功刷新修改後的BIOS後,不要忘記重新進入BIOS,重新進行個人BIOS設置並確保系統能夠以UEFI模式啟動。
- 修改的BIOS閃爍:
- 將操作系統安裝到NVMe SSD上:
-
- 如果尚未完成,您現在可以插入NVMe SSD和RESP。其M.2> PCIe適配器插入M.2端口。PCIe插槽,可提供最佳性能,不會與其他設備共享PCI通道(請查看主板手冊)。
- 重要:
- UEFI BIOS的“BOOT”部分和“啟動設備”的快捷方式不會顯示NVMe SSD,儘管它可能是可啟動的!
- 將支持UEFI模式的操作系統的NVMe安裝到PCIe / M.2連接的SSD上後,您會看到新的可啟動系統驅動器列為“Windows啟動管理器”。
- 以下是關於如何將Win10正確安裝到M.2或PCIe連接的NVMe SSD上的一些建議:
- 保存當前在NVMe SSD上的重要數據。
- 使用Rufus工具(重要的是:選擇UEFI模式分區表= GPT)創建包含所需Win10映像的可引導FAT32格式的USB閃存驅動器。
這是一張圖片,顯示了最重要的Rufus設置: 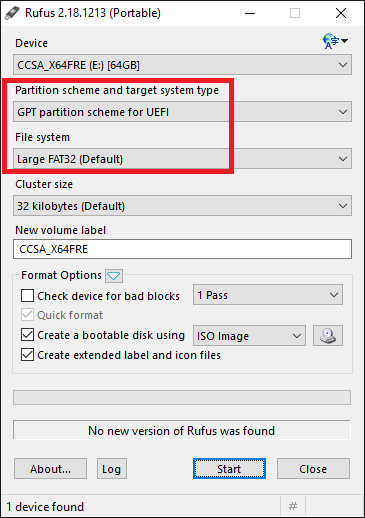
- 進入BIOS並導航至“BOOT”部分,並且 – 如果適用 – “SECURITY”或“Keys”部分。
確保“安全啟動”和“快速啟動”選項被禁用。“兼容性支持模塊”(CSM)也應該設置為“已禁用”(需要與圖形適配器完全兼容的UEFI)或“已啟用”,以便能夠/優選地為存儲磁盤驅動器加載EFI BIOS模塊。
注意:有些用戶報告說,他們必須在“存儲配置”部分禁用ASMedia SATA控制器才能啟動NVMe SSD。 - 最重要的是:拔出除NVMe支持的SSD以外的所有存儲磁盤驅動器。
- 插入準備好的USB閃存驅動器並以UEFI模式引導(相關的可引導USB驅動器應由引導管理器以前綴“[UEFI]”顯示)。
- 當您想要確定要安裝哪個驅動器和哪個分區時,請從支持NVME的SSD中刪除所有現有分區。完成之後,讓Win10安裝程序為將來的驅動器C:在相關的SSD上創建一個新的分區。然後將這個剛剛創建的分區指向所需的未來操作系統位置。
- 其餘的應該由安裝程序自動完成。您將收到一條消息,需要創建一些額外的分區。接受並遵循安裝程序的安裝位置的建議。
- 操作系統啟動並運行後,關閉計算機,取出可啟動的USB閃存驅動程序,然後重新連接以前使用的所有存儲驅動器。
- 在重新啟動計算機之前,請確保NVMe SSD分辨率。其列出的“Windows啟動管理器”位於可啟動存儲驅動器之上。
另一種選擇是在UEFI模式下將乾淨的操作系統安裝到任何SATA連接的SSD上(適用於操作系統的NVMe驅動程序應該可用!),並將整個磁盤驅動器內容克隆到NVMe SSD上。在將NVMe EFI模塊插入BIOS後,應將以前使用的SSD卸下,並插入NVMe SSD。
祝你好運! -
這是你希望得到的結果:
400 GB Intel 750 PCIe SSD:256 GB Samsung 950 Pro M.2 SSD(通過M.2> PCIe適配卡連接):256 GB Samsung SM951 NVMe M.2 SSD(通過M.2> PCIe適配器卡連接):
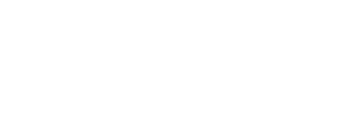
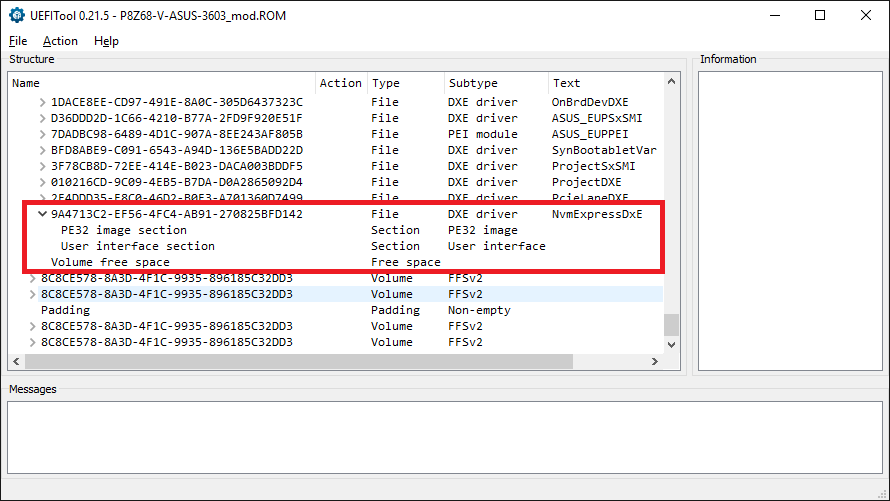
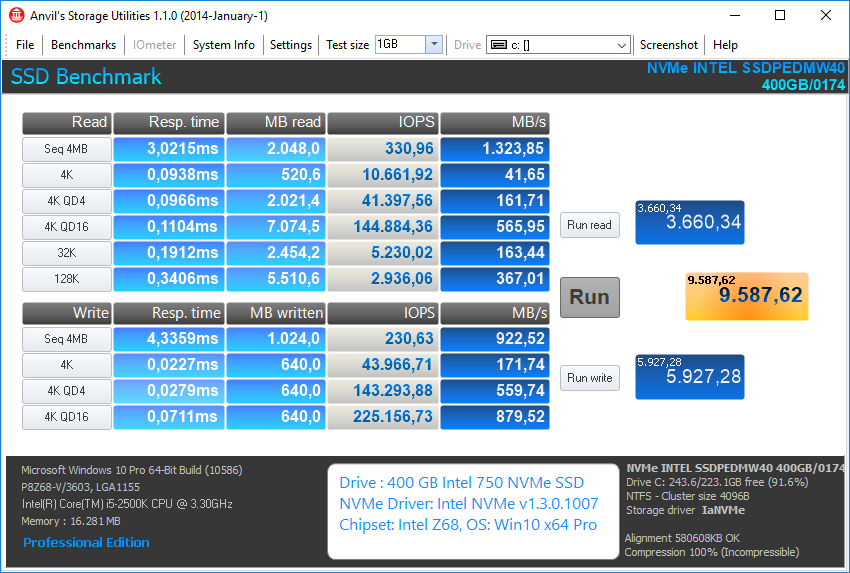
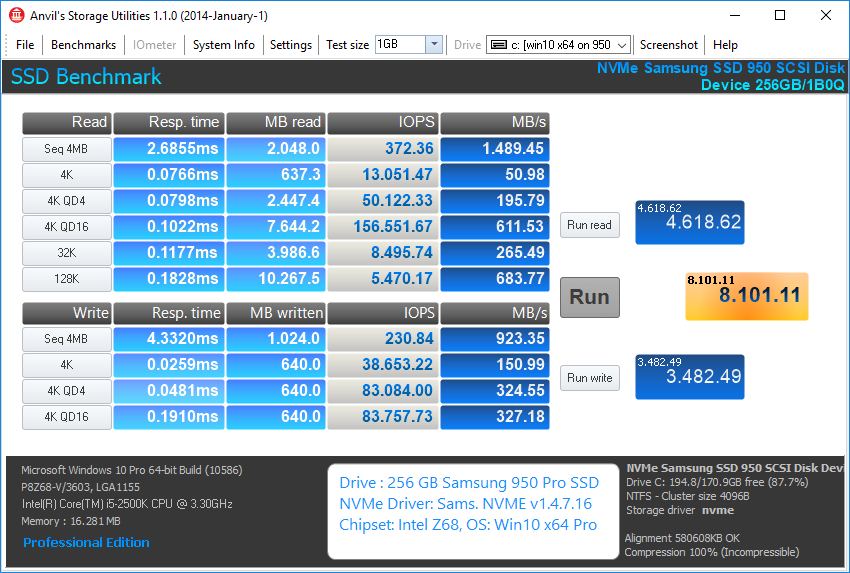
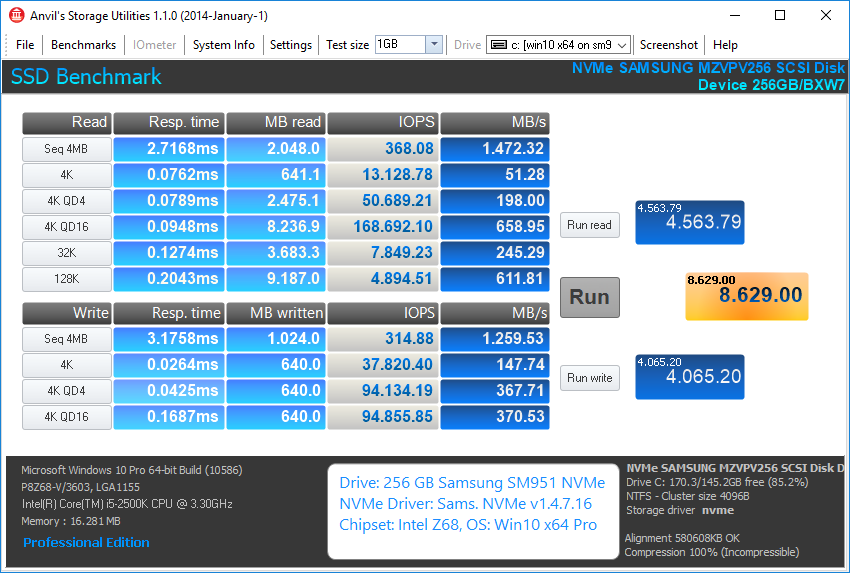
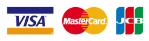


dell r720可以修改加入?有償服務?感謝
R720 Bios沒得破解跟修改,花到七位數的 Dell R740XD都不支持了.
感謝解答。
還以為r730就開始支援,謝謝提醒。
ASUS 970 PRO可以修改嗎??