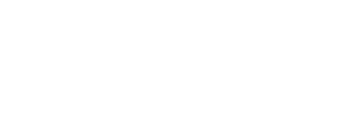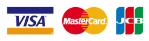本篇會教您如何幫半裸露的銳角雲換成漂亮的半透明壓克力殼、與安裝BIOS電池
須購買另售改裝套件:https://osslab.tv/shop/acute_angle_aa_mod/
步驟1:
零件清點,套件會包含──
● 壓克力殼:大張 x2、長邊 x2、短邊 x2
● 螺絲釘與銅柱:螺絲釘 x8(至少)、單邊銅柱 x4(至少)、M.2 SSD用螺絲釘 x1 (至少)
● 電子零件:BIOS電池 x1
 *不一定需要,但若有會更方便的用品:
*不一定需要,但若有會更方便的用品:
● 空盒,用於步驟12 (將板材墊高)
● 泡棉膠帶、或 3M VHB 膠帶之類的 有點厚度的雙面膠,用於步驟9 (可將BIOS電池黏得更牢)
● 小張的離型紙,用於步驟14 (暫時承載撕下來的天線貼布)

步驟2:
移除主機板上蓋的螺絲 (可用一般的細十字螺絲起子)
● 十字螺絲-長的 (銳角雲自帶)
● 十字螺絲-短的 (銳角雲自帶)
※拆下來的螺絲不會用於接下來的組裝,但還是可以留好

步驟3:
將主機側邊的防塵網撕下

步驟4:
小心將上蓋翻起,但還不要拿掉
<!> 上蓋仍有導線連著主板,硬扯可能會損壞

步驟5:
撕掉固定天線導線的膠布

步驟6:
解開主板上 Wi-Fi 模組的兩條天線導線 (輕輕往上拔即可,沒鑷子的話 用手也行)

步驟7:
移除主板的螺絲 (可用一般的細十字螺絲起子)
● 主板上的十字螺絲 (銳角雲自帶)
※拆下來的螺絲不會用於接下來的組裝,但還是可以留好

步驟8:
將稍微有點卡在外殼內的主板取出,可先照著照片標註的施力方向、抓著主板的USB接口 將外殼解開

鬆脫以後,再從I/O側將主機板推出

這樣裸板就取出來了

步驟9:
將裸板翻面,準備安裝BIOS電池

將BIOS電池接上主板
● 電池的接口位置,請注意不要插反、不要硬督

確認接好後就可以撕掉電池上的雙面膠、準備黏貼
(要上泡棉膠的話就趁現在)

將電池黏貼上主板

BIOS電池安裝完成

步驟10:
準備等一下要組裝的壓克力板,上面的保護紙要撕掉
(撕的時候建議放慢速度,遇到有孔洞的地方 紙比較不會撕破掉,就可以乾淨地撕掉一整面)

步驟11:
取沒有打散熱孔的大張壓克力板,用空盒或其他物品墊高後,照著照片中的方位、於特定孔洞放入套件組的螺絲
● 要向下放螺絲的孔洞,共四個
● 未來可鎖其他硬碟或零件的孔洞,本次組裝不會用到
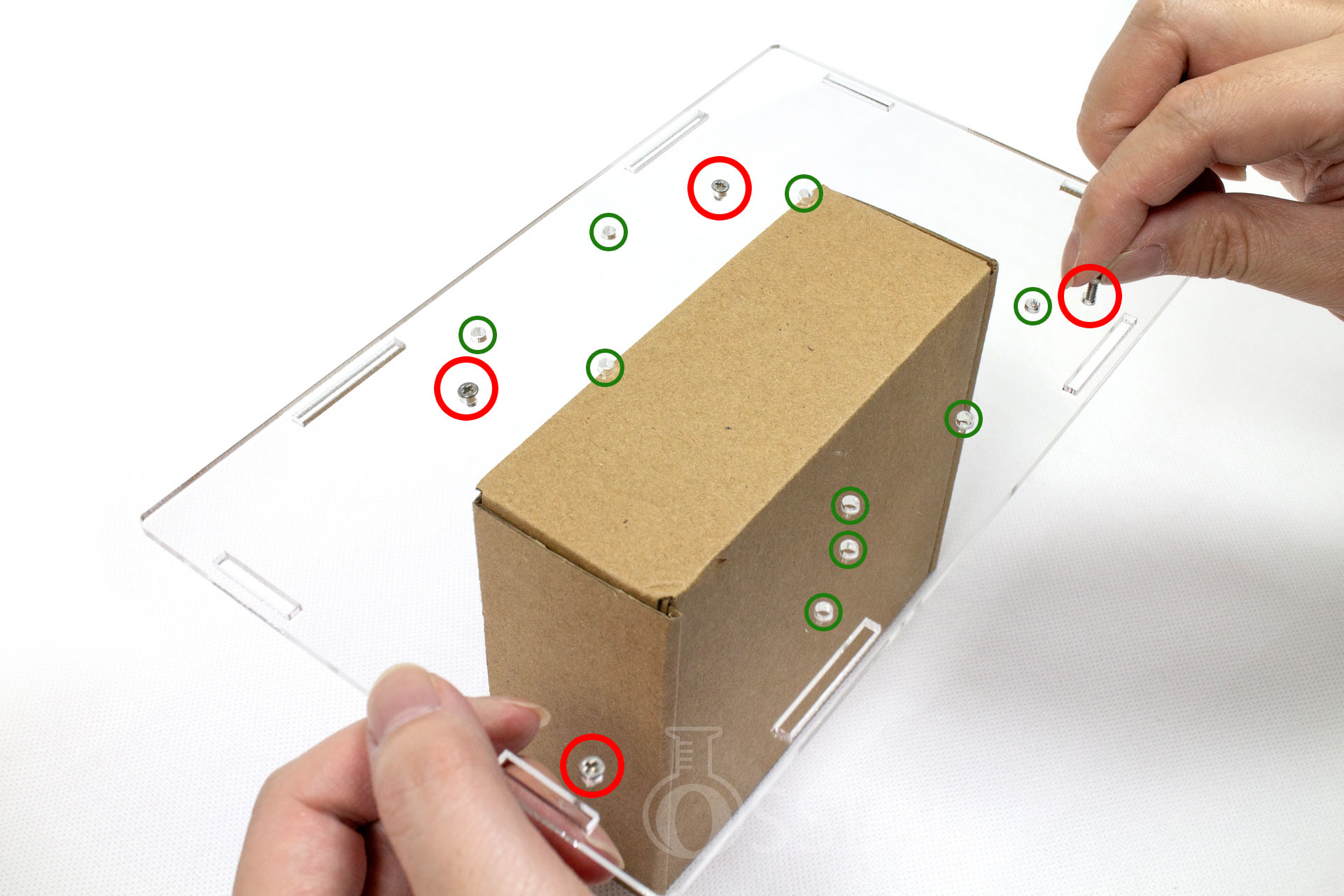
步驟12:
將單邊銅柱轉上四個螺絲釘
轉剛好就好、別轉太緊,太緊會把壓克力夾裂

完成後翻面

步驟13:
將裸板套上剛才鎖的四根單邊銅柱上
(若無法套入,可能是柱子鎖錯位置,請回上個步驟檢查並重鎖)


步驟14-1:
找到剛才拆下來的兩個舊外殼,準備將上面的兩條天線移植到新的外殼上

步驟14-2:
撕下大殼的天線
<!> 貼布很黏,小心不要弄破、或弄掉上面導線的焊點
<!> 建議先用撬棒、鑷子、或細一字螺絲等工具協助挑起貼布邊緣,再用手撕起
<!> 用吹風機吹熱可幫助撕取、但直接撕其實也行

撕下小殼的天線

天線撕下來後可暫時貼在離型紙上,下個步驟會用到
(舊外殼就不需要了,組裝完後要回收或留作紀念都行)

步驟15:
將天線貼至新外殼上,請先將寫著「AUX」字樣的那側天線,貼在下圖中的位置──

再將寫著「MAIN」字樣的那側天線,貼在AUX天線的旁邊

再小心地將兩條導線接回至主板的 Wi-Fi 模組上
<!> Wi-Fi 模組上有指明「MAIN」與「AUX」各要接在哪個點上,不要裝反

Wi-Fi天線移植完成

步驟16:
將四個雙通銅柱轉上單邊銅柱,固定主板
● 要鎖上雙通銅柱的位置
<!> 若因為安裝條狀SSD 而導致原本銅柱位置會被擋住,那該位置一開始就可以換成只上一根雙通銅柱,然後用螺絲收尾

步驟17:
安裝短邊,找到有開一條縫的那塊短邊,安裝上主機,縫建議朝著主板開關那側


步驟18:
安裝另一塊短邊,可以讓斜散熱孔跟上一步驟裝的短邊 方向一致


步驟19:
安裝兩塊長邊,孔洞要對齊主板的兩側、不要裝反


步驟20:
將最後一塊大塊壓克力板安裝上去,散熱孔要對齊主板上的黑色散熱風扇

步驟21:
將套件組最後的螺絲釘 鎖上對應孔位的銅柱,固定整個上蓋
● 要鎖螺絲釘的位置
轉剛好就好、別轉太緊,太緊會把壓克力夾裂

完成!
這樣漂亮的壓克力銳角雲小主機 就組裝完成了~